
はてな
SteelSeries GGのインストール・使い方を知りたい
SteelSeriesのマウスやヘッドセットって何か設定出来ないの?
このようなお悩みを解決します。
本記事の内容
- SteelSeries GG ダウンロード方法
- SteelSeries GG インストール方法
- SteelSeries GG 設定方法
SteelSeries製のゲーミングデバイスをお持ちなら是非とも使用したいのが「SteelSeries GG」というソフトです。
ちなみにSteelSeries Engineというソフトが一新されてSteelSeres GGに生まれ変わりました。
様々な設定が出来るので、自分好みのデバイスへとカスタマイズすることが出来るでしょう。
こちらもCHECK
-

-
【Apex Pro TKLレビュー】アクチュエーション変更で後悔しない万能キーボード
続きを見る
BTOメーカー 開催中セール一覧
| メーカー | セール・キャンペーン | 期間 | お得度 |
| G-Tune | 夏先取りセール | ~6月25日(水) | 4.0 |
| パソコン工房 | PALIT製グラフィックスカード搭載ゲーミングPC 怒涛の大感謝祭 | ~7月9日(水) | 5.0 |
| フロンティア | 熱量Mmax!ボーナスセール | ~6月27日(金) | 5.0 |
| 夏得祭 | ~7月16日(水) | 5.0 |
-

-
【2025年6月】BTOゲーミングPCセール情報まとめ
続きを見る
SteelSeries GG ダウンロード
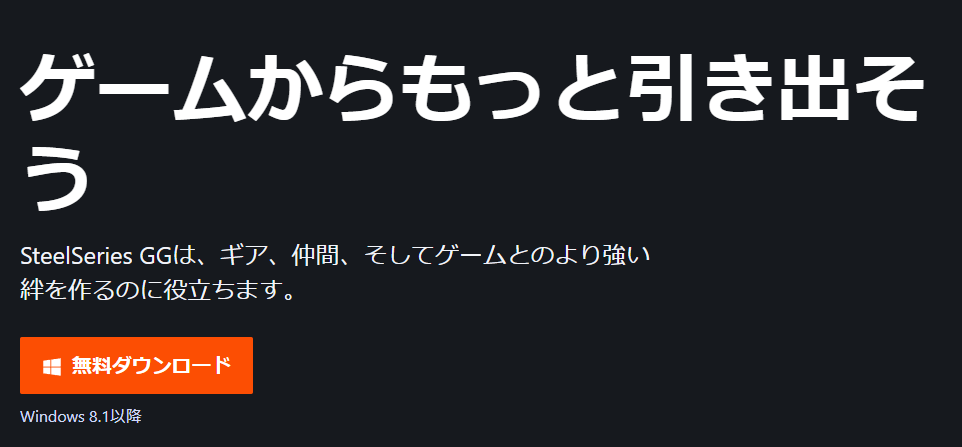
公式サイトよりSteelSeries GGをダウンロードします。
「無料ダウンロード」というのがドーンと書いてあるのでそちらをクリックするとインストーラーがダウンロードされます。
SteelSeries GG インストール
![]()
今回はWindows版を例にしますので、ダウンロードした「SteelSeriesGG.11.2.0Setup.exe」を起動します。バージョンによっては名前が違うでしょうけど気にせずに起動しましょう。
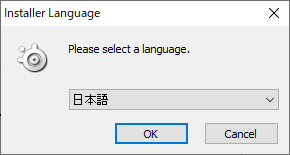
言語を問われるので選択しましょう。この記事読んでくれてるほとんどの方が日本人でしょうから、日本語で問題ないかと。
ちなみに日本語を含め12種類の言語に対応しているみたいです。

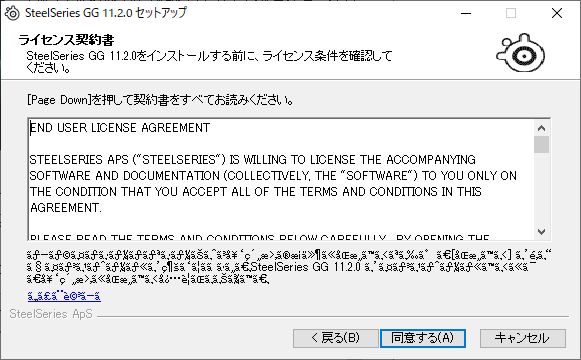
「次へ」や「同意する」をクリックしてインストールを進めていきます。
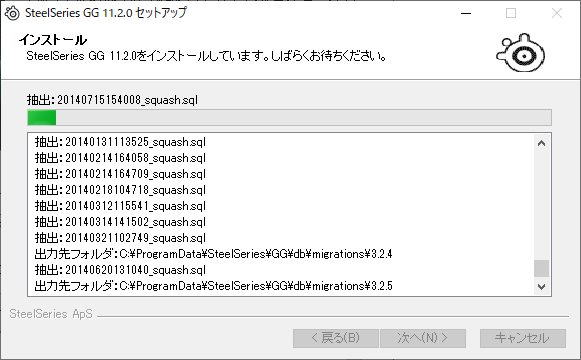
個人的にはインストール場所を指定させてほしかったのですが、問答無用でCドライブ(私の場合はメインのSSD)にインストールが開始されました。
こういったデバイスのソフトとか起動速度気になるものでもないのでサブのHDDとかにインストールしたいんですよね。
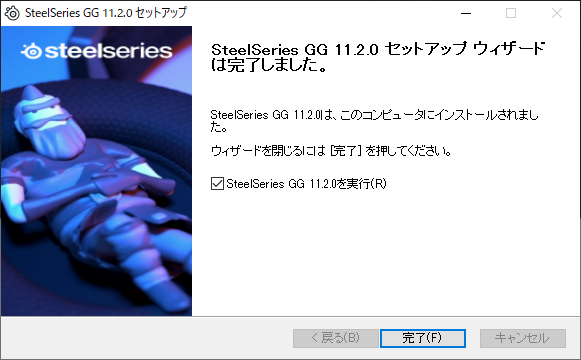
インストールが終わったら「完了」をクリックします。チェックボックスにチェックが入っていれば自動でソフトが起動されます。
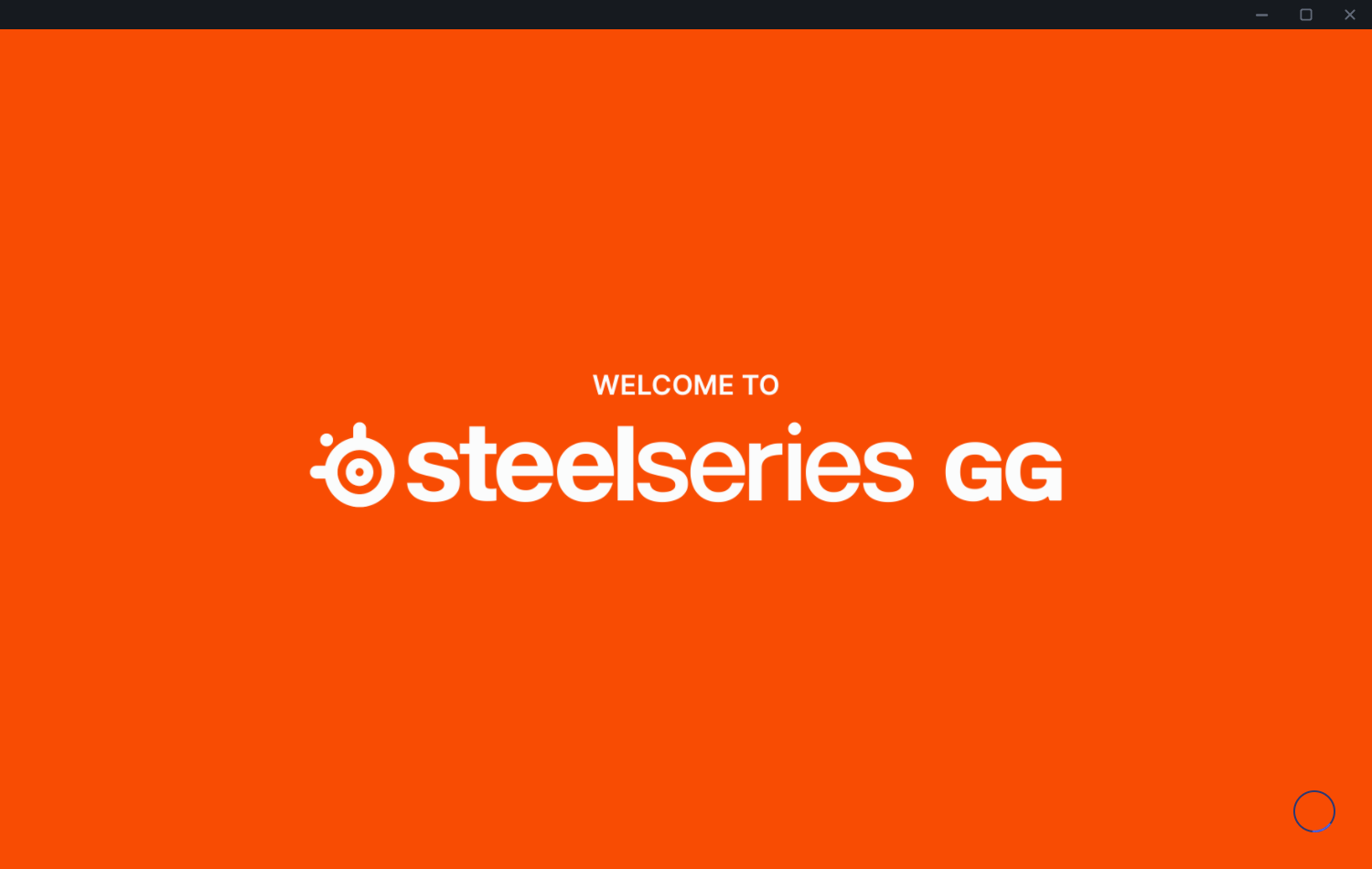
ソフトが起動し WELCOME TO steelseries GGと表示されます。
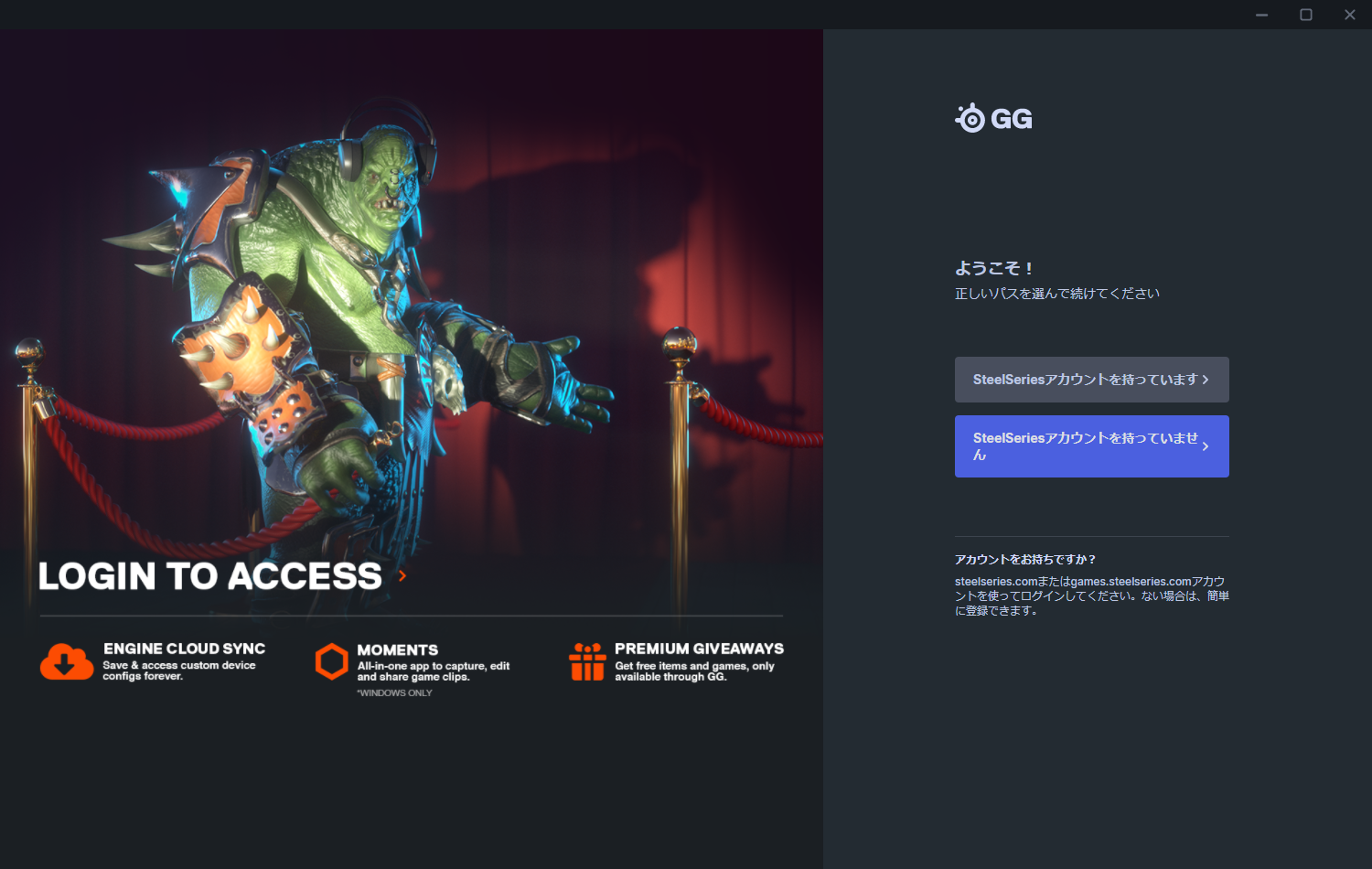
SteelSeriesアカウントのログイン画面が出てきます。
アカウントを持っていなくても作らなくてもソフト自体は使用することが出来るので面倒くさい場合はスキップしちゃいます。
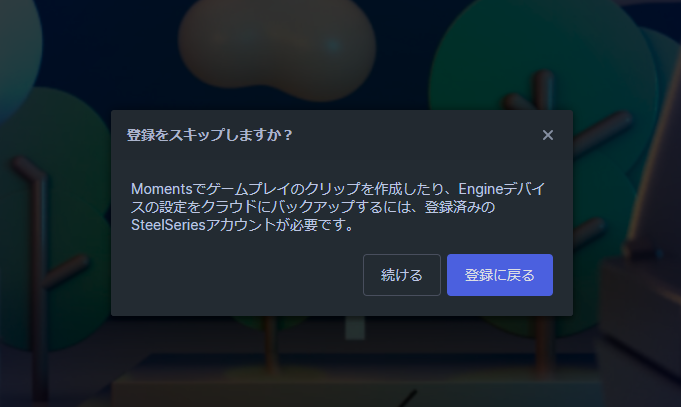
ちなみにアカウントログインせずにする場合は一部機能にロックがかかるみたいです。
なんとなく上記画像の機能要らないやろって感じならスルーでOK
私もログインせずに使っていますが、デバイスの設定とかだけなら困りません。
PC変えたりするときにバックアップが出来ると便利なのかも?
これでインストールは完了で、ここから色々SteelSeriesデバイスの設定が可能となります。お疲れ様でした。
SteelSeries GG 使い方
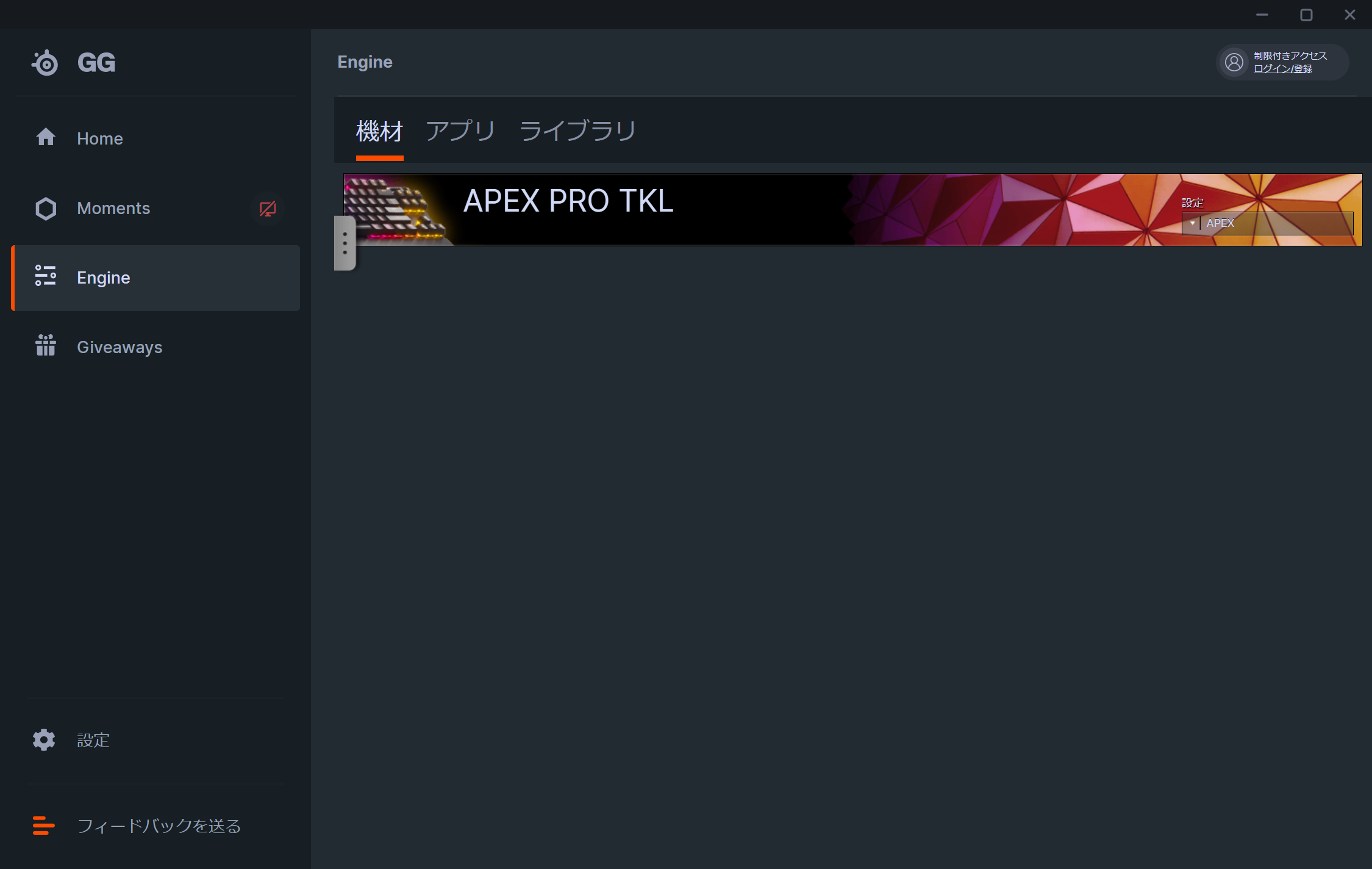
ウィンドウ内左側に「Engine」という項目があるのでクリックすると接続されているSteelSeriesデバイスが表示されます。
接続しているのに何も表示されていない場合はデバイスのUSBを接続しなおしてみてください。
SteelSeries GG 設定
ヘッドセット
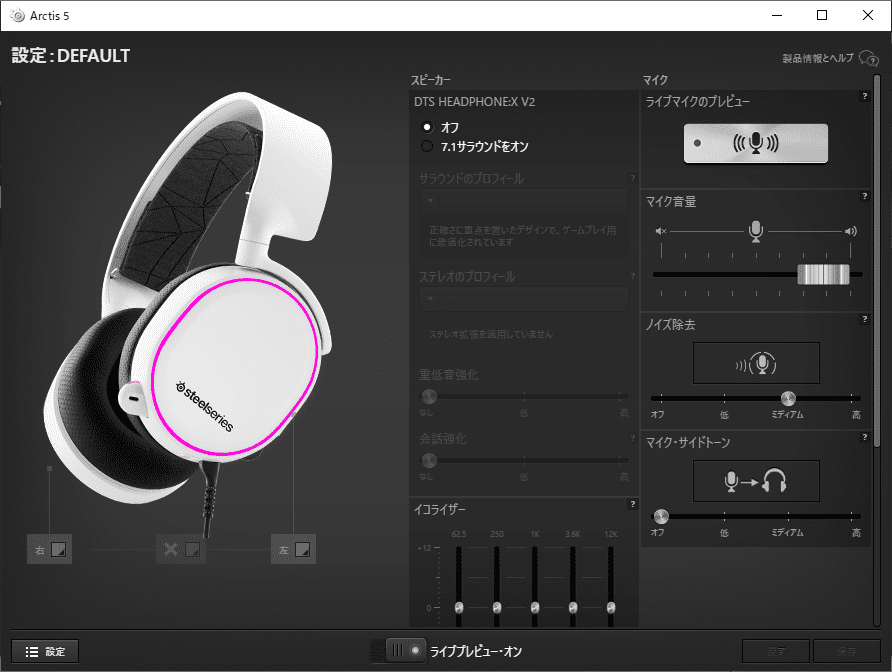
例として、ヘッドセットではArctis5を挙げてみます。
- イルミネーション設定
- 7.1サラウンド
- イコライザー
- マイク音量
等が主に触るところですかね。
-

-
【Arctis5レビュー】2021年に今更購入してみたが使用感や音質は?
続きを見る
マウス
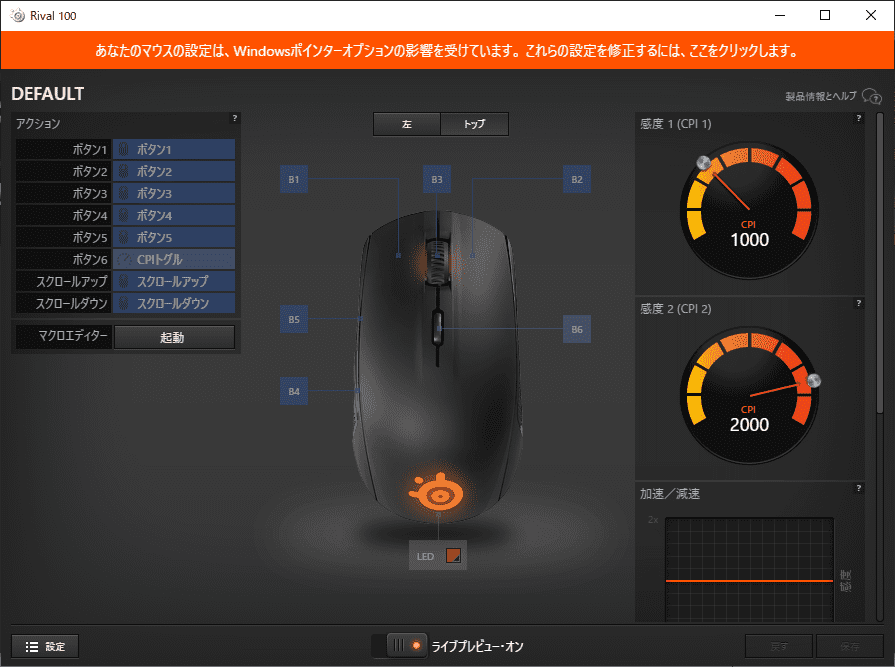
マウスはRival100を例として
- ボタン設定
- CPI設定
- イルミネーション設定
等が行えます。
ボタンにはマウスではなくキーボードのキー割り当てなども出来るので便利かと。
キーボード
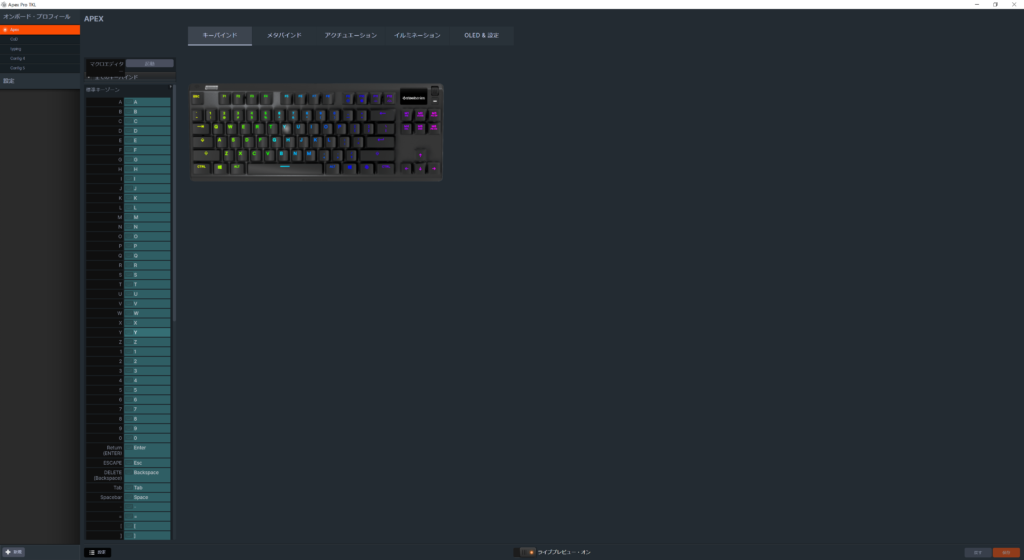
Apex Pro TKLを例に挙げると
- キーバインド
- メタバインド
- アクチュエーション
- イルミネーション
- OLED&設定
等が行えます。
-

-
【Apex Pro TKLレビュー】アクチュエーション変更で後悔しない万能キーボード
続きを見る
プロファイル
特定のゲームを起動したときに自動で設定した設定に変更してくれるようにする方法をお伝えします。
例えば、Arctis5でFPSをプレイするときに足音を良く聞こえるようにするためにイコライザーをいじりますと。で、ゲームを終えたらまた音楽聞くためにイコライザーいじってって面倒くさいですよね。
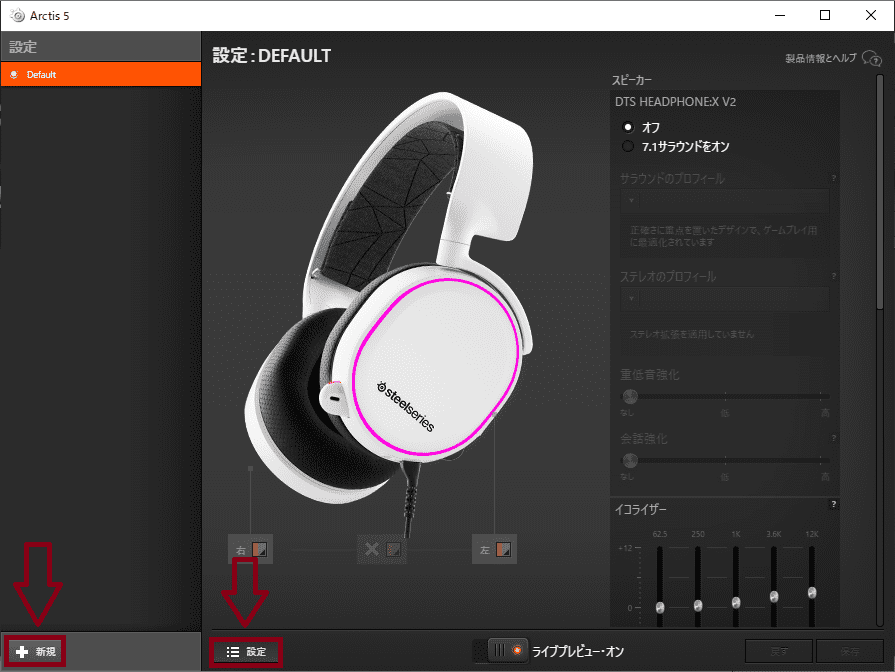
左下に設定があるのでクリックすると、横にプロファイル画面が出ます。
新規をクリックして、自由に名前を決めることが出来るので「FPS」などと名前を付けてみます。
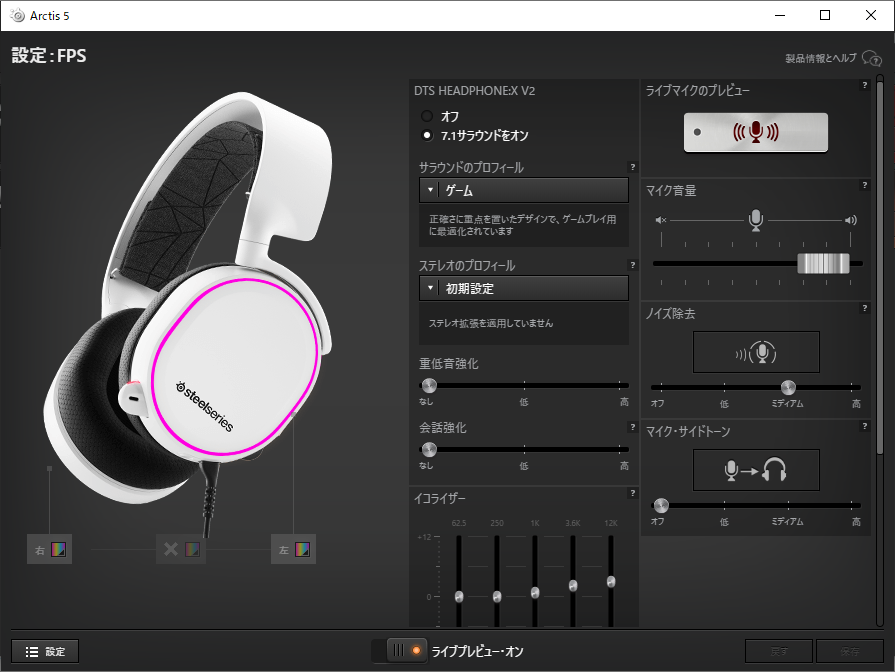
FPSプレイ時には高音域を強めにしてあります。これで音楽聞いてもあまり良いとは思えないのでFPS専用のイコライザーにします。

とりあえず私の場合はデフォルト設定ではミュージックとかに設定しておきます。
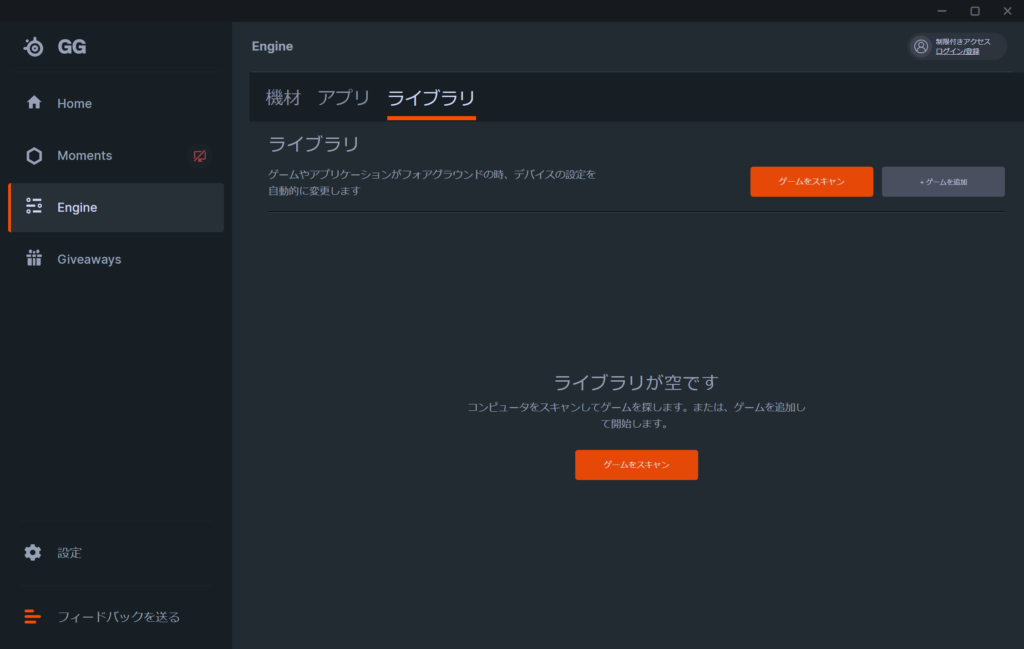
SteelSeries GGのEngine画面に戻り、「ライブラリ」をクリックします。
ゲームをスキャンをクリックするとインストールされているゲームを自動で検出してくれます。
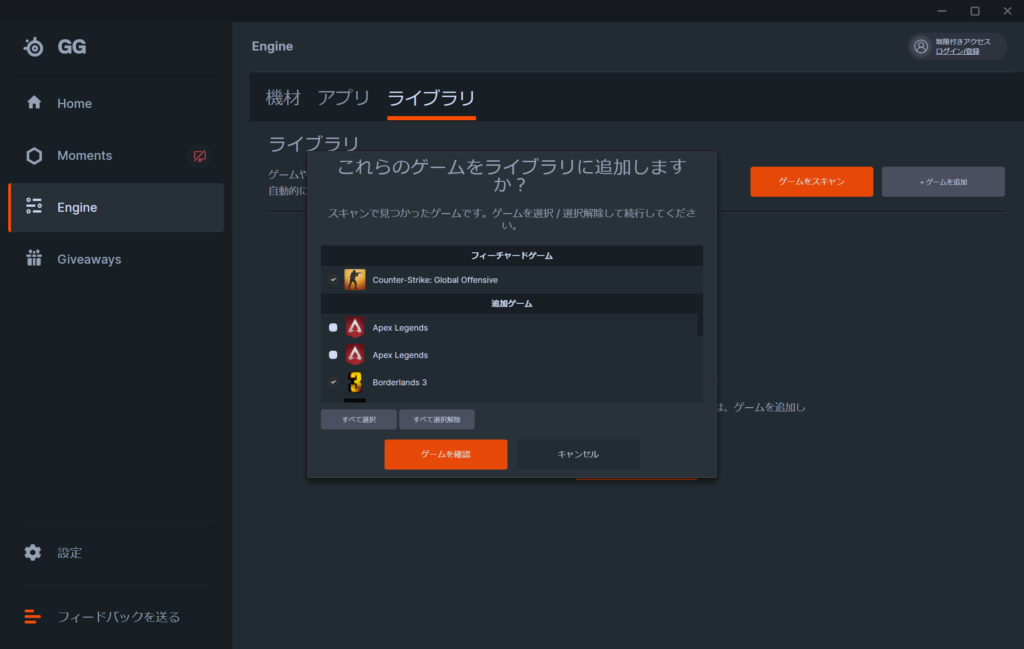
検出された任意のゲームにチェックを入れて「ゲームを確認」をクリックするとライブラリに追加されます。
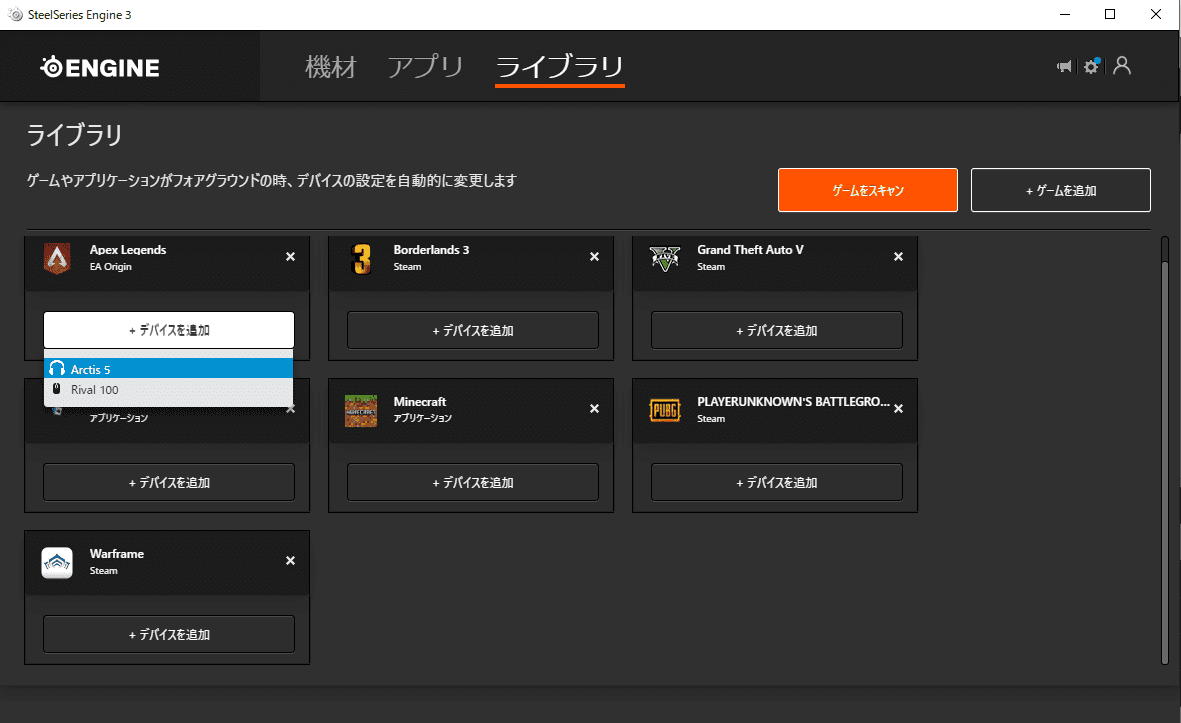
例えばApex Legendsを「+デバイスを追加」をクリックして、Arctis5を選択してみます。
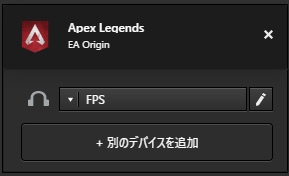
先ほど作成した「FPS」というプロファイルを選択しておくと、Apexを起動すると勝手にFPS向けのイコライザーに変更されます。
で、Apexを終了すると、ミュージック向けのイコライザー設定されたデフォルト設定に戻ります。
マウスなんかも同じで、ゲームによってCPI(DPI)を変更したいけど、わざわざプレイするゲームに合わせて手動で変更するのではなく、専用のプロファイルを作っておき自動で反映するようにすればOKです。
残念ながらSteelSeries製のキーボードは持っていないので紹介することが出来ませんでしたが、いずれ購入した際には追記してみます。
SteelSeries GG 起動しない場合
SteelSeries Engineから直接アップデートしてSteelSeries GGになった場合は起動しないかもしれません。
私もEngineを起動してアップデート来てたので実施してみたら、ずっとロード画面から進まずに困りました。

一度SteelSeries GGをアンインストールしてもう一度インストールしましょう。
恐らくこれで解決できるはずです。
それでも出来ない場合はちょっと分かりませんが・・・私は再インストールで治りました。
まとめ
SteelSeries GGでは、デバイスを有効に活用するための設定を色々と触ることが出来ます。
個人的にArctis5を使用していますが、FPSプレイ時にはイコライザー設定は必須かなと思っているので使ってみてほしいです。
おすすめ記事




