
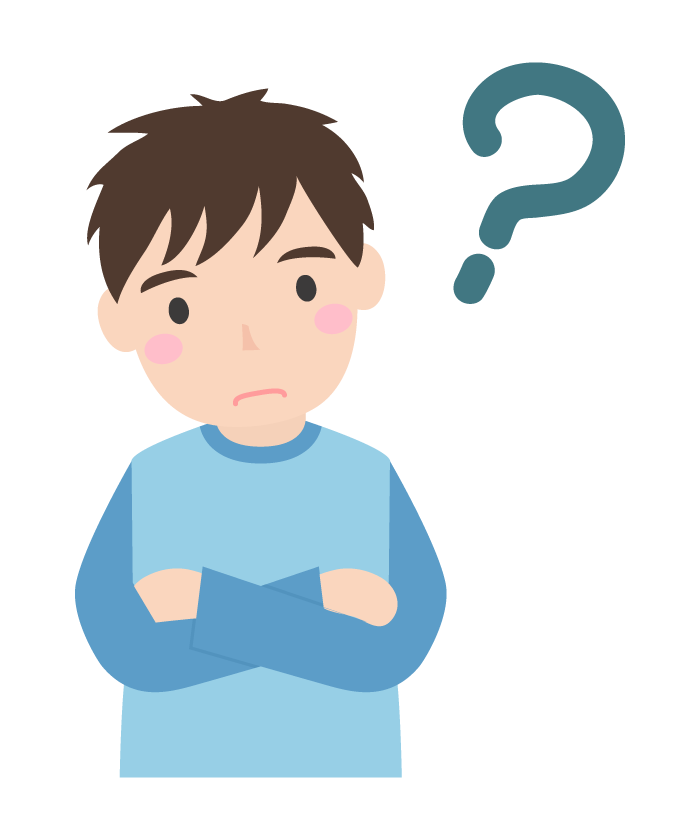
悩み
ゲーミングPCが届いたけど、使えるようにするには何をどうしたらいい?ケーブルの繋ぎ方が知りたい!
このような方向けの記事です。
ゲーミングPCを初めて購入した方で背面を見て色々な端子接続部があって困惑している方もいらっしゃるかもしれません。
ゲーミングPCをセットアップする際、各種ケーブルの接続方法は非常に重要です。
特に映像出力に関しては、正しい接続を行わないと画質や動作に影響を及ぼす可能性があります。
この記事では、ゲーミングPCに必要なケーブルの種類や、正しい繋げ方について詳しく解説します。
最適な環境を整えるために、ぜひ参考にしてください。
-

-
ゲーミングPCが届いたら最初にやることをまとめて紹介
続きを見る

ゲーミングPCのリア(背面)全体像

ゲーミングPC リア(背面)全体像
ゲーミングPCのリア全体像と主に接続するケーブルまとめです。
電源ユニットの位置は上にある場合もあれば上記画像のように下にある場合があります。
ゲーミングPCの各種ケーブル繋げ方
キーボード・マウスを接続
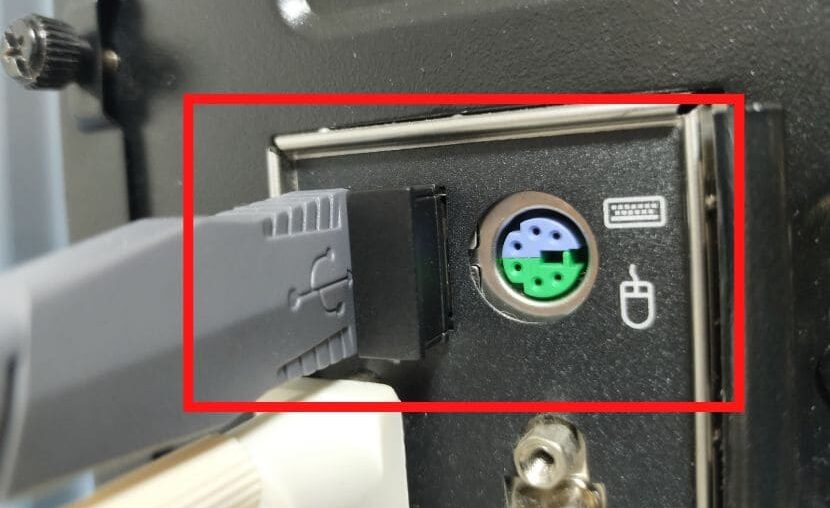
PCを操作するためのキーボードとマウスを接続します。
いずれもUSB接続が基本的ですが、キーボードの中にはPS/2接続のものもあります。
マザーボードに複数USBポートがありますので空いた場所に接続してください。ちなみにPS/2端子は上記画像の右側の青と緑の端子です。
ちなみにUSBポートの接続部には黒っぽい端子(USB2.0)と青っぽい端子(USB3.0/3.1)がありますが、キーボードやマウスはUSB2.0の方に接続しときましょう。
| 規格 |
最大転送速度 |
| USB2.0 |
480Mbps |
| USB3.0 |
5,000Mbps |
キーボードは転送速度が重要ではないです。USBメモリなどデータの読み書きをするデバイスの為にUSB3.0ポートは空けておくと良いでしょう。
-

-
【BTOパソコン】キーボード&マウス無料付属メーカー紹介
続きを見る
-

-
【最新版】ゲーミングキーボードおすすめ5選【全てレビュー済】
続きを見る
LANケーブルを接続
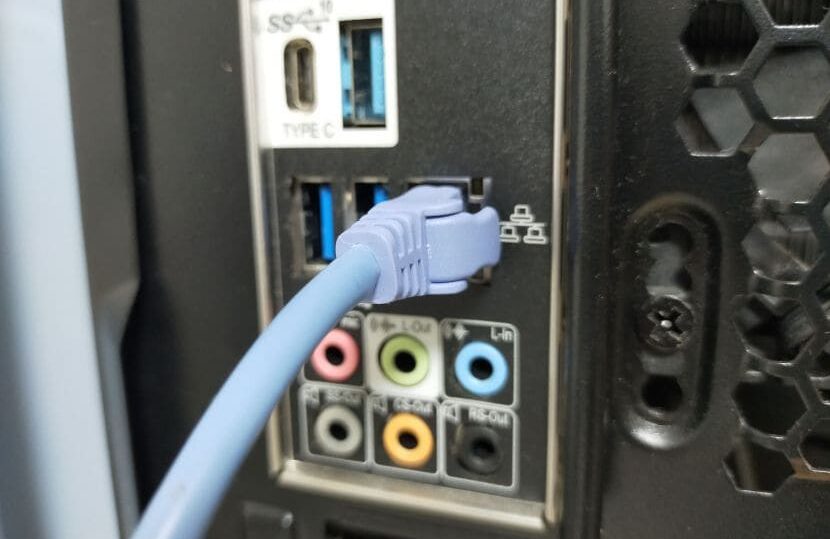
ノートPCは無線接続できることが多いですが、デスクトップPCは基本的には有線接続となります。LANケーブルはマザーボードの「凸」みたいな形の端子に接続します。LANケーブルの爪の向きを合わせて接続するようにしてください。
LANケーブルは付属してこないのでゲーミングPC購入時に別途用意しておいてください。
リンク
ルーターからパソコンが遠い場合は10mとか20mの長いLANケーブルを購入するか無線LANに対応させるかの2択になるかと思います。
ただ有線の方が高速だし安定するので、特にゲーミングPCなら有線接続がおすすめではあります。
SEVENのような一部BTOパソコンメーカーではほとんどの機種で無線LAN内蔵していたりしますが、他メーカーでは上位モデル(高価)でしか対応していないことがほとんどです。
カテゴリ(CAT)
LANケーブルのカテゴリ(CAT)は、ネットワークの速度や帯域幅に大きな影響を与えます。
特に、CAT6aは実用的かつ安価で、多くの家庭やオフィスのネットワークにおいて十分な性能を提供します。
CAT6aは最大10Gbpsの速度をサポートし、長距離通信にも適しているため、一般的な用途には最適です。
一方、CAT7やCAT8はより高い性能を持っていますが、ケーブルが太く、取り回しが不便な点がデメリットです。
特に、CAT8は高帯域幅の要件を満たすために設計されていますが、その分柔軟性に欠け、配線作業が難しくなることがあります。
したがって、高速なネットワーク環境が必要な場合でも、CAT6aで十分なケースが多いでしょう。
モニターと接続

デスクトップPCは映像を外部のモニターに出力しますので、グラフィックボードの映像出力端子とモニターを接続してください。
主な映像出力ケーブル
- DisplayPort
- HDMI
- DVI
- D-Sub
144Hzとか240HzゲーミングモニターではDisplayPortで接続するのがおすすめです。古い規格のHDMIケーブルでは144Hzに対応していなかったりするので、せっかくの高リフレッシュレートモニターの意味が無くなってしまいます。基本的にはDisplayPortなら性能を最大限発揮できるので無難です。
普通の60Hzモニターならぶっちゃけどのケーブルでも良いですけど、DVIやD-Subは接続がちょっとだけ面倒(差し込んだ後にネジ止めみたいなのが必要)なので、DisplayPortかHDMIで良いかと思います。

DVIケーブル
ちなみに映像出力ケーブルはモニターに付属していることがほとんどなので別途用意する必要は無かったりします。しかし付属ケーブルにパソコン側が対応していなかったりDisplayPortは付属していなかったりするので必要なケーブルはしっかりと確認しておいてください。
リンク
リンク
注意ポイント
マザーボードにもHDMIやDVIといった端子がありますが、グラボを搭載しているなら絶対にグラボの接続端子と接続するようにしてください。
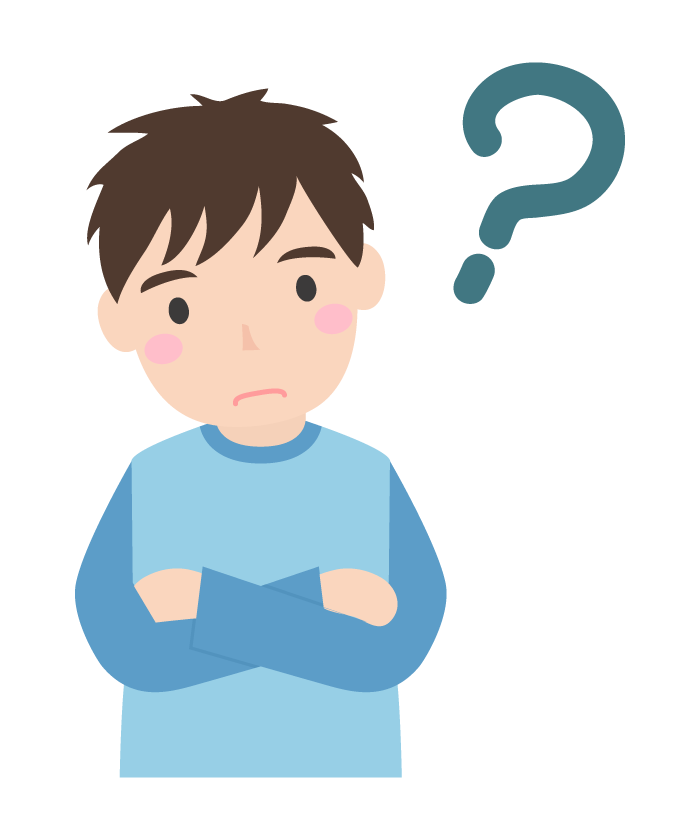
悩み
ゲーミングPCの映像が映し出されない、ゲームがカクカクする
これはグラボがあるのにマザボとモニターを映像出力ケーブルで接続していたというもので、初心者あるあるです。
電源ケーブルを接続
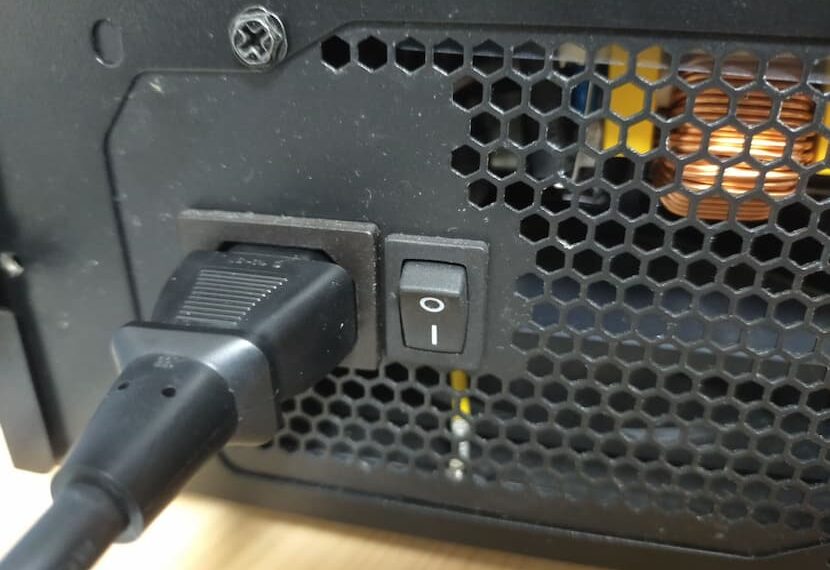
デスクトップPCの場合はバッテリー駆動では無いので、必ずコンセントと電源を接続する必要があります。
電源はPCのケースによって上部か下部どちらにあるかは違いますが、見た目は上の画像みたいな感じなのですぐに分かるはずです。
隣の『〇』,『I』と印字されたスイッチがありますが、これを『I』側に押してください。
関連
-

-
ゲーミングPCの電気代は高い?実測してみた結果
続きを見る
あとは電源ボタンを押す

全ての工程が完了したら後は電源ボタンを押すだけです。モニターにも電源ボタンはあるのでそちらも忘れずに。
そうするとPCの映像が映し出されるはずです。
先ほども言いましたが、映像が映し出されない場合は、マザボではなくグラボとモニターを接続しているか確認してくださいね。
ゲーミングPCの最初にやるべき設定
ゲーミングPCは購入時のまま使用しても快適に使えないことがほとんどです。
下記記事ではゲーミングPCが届いたら最初にやることをまとめて紹介しています。
-

-
ゲーミングPCが届いたら最初にやることをまとめて紹介
続きを見る
ゲーミングPC 各種ケーブル繋げ方 まとめ

ゲーミングPCの各種ケーブルの繋げ方について解説してきました。
特に難しいこともなかったはずです。
大事なことなので何度でも言いますが、映像出力はグラボから行うようにしてくださいね。

ゲーミングPCの各種ケーブル繋げ方|映像出力には注意!
このような方向けの記事です。
ゲーミングPCを初めて購入した方で背面を見て色々な端子接続部があって困惑している方もいらっしゃるかもしれません。
ゲーミングPCをセットアップする際、各種ケーブルの接続方法は非常に重要です。
特に映像出力に関しては、正しい接続を行わないと画質や動作に影響を及ぼす可能性があります。
この記事では、ゲーミングPCに必要なケーブルの種類や、正しい繋げ方について詳しく解説します。
最適な環境を整えるために、ぜひ参考にしてください。
こちらもCHECK
ゲーミングPCが届いたら最初にやることをまとめて紹介
続きを見る
BTOメーカー 開催中セール一覧
【2025年6月】BTOゲーミングPCセール情報まとめ
続きを見る
ゲーミングPCのリア(背面)全体像
ゲーミングPC リア(背面)全体像
ゲーミングPCのリア全体像と主に接続するケーブルまとめです。
電源ユニットの位置は上にある場合もあれば上記画像のように下にある場合があります。
ゲーミングPCの各種ケーブル繋げ方
キーボード・マウスを接続
PCを操作するためのキーボードとマウスを接続します。
いずれもUSB接続が基本的ですが、キーボードの中にはPS/2接続のものもあります。
マザーボードに複数USBポートがありますので空いた場所に接続してください。ちなみにPS/2端子は上記画像の右側の青と緑の端子です。
ちなみにUSBポートの接続部には黒っぽい端子(USB2.0)と青っぽい端子(USB3.0/3.1)がありますが、キーボードやマウスはUSB2.0の方に接続しときましょう。
キーボードは転送速度が重要ではないです。USBメモリなどデータの読み書きをするデバイスの為にUSB3.0ポートは空けておくと良いでしょう。
【BTOパソコン】キーボード&マウス無料付属メーカー紹介
続きを見る
【最新版】ゲーミングキーボードおすすめ5選【全てレビュー済】
続きを見る
LANケーブルを接続
ノートPCは無線接続できることが多いですが、デスクトップPCは基本的には有線接続となります。LANケーブルはマザーボードの「凸」みたいな形の端子に接続します。LANケーブルの爪の向きを合わせて接続するようにしてください。
LANケーブルは付属してこないのでゲーミングPC購入時に別途用意しておいてください。
ルーターからパソコンが遠い場合は10mとか20mの長いLANケーブルを購入するか無線LANに対応させるかの2択になるかと思います。
ただ有線の方が高速だし安定するので、特にゲーミングPCなら有線接続がおすすめではあります。
ゲーミングPCを無線LAN接続する方法と無線接続できるゲーミングPC紹介
SEVENのような一部BTOパソコンメーカーではほとんどの機種で無線LAN内蔵していたりしますが、他メーカーでは上位モデル(高価)でしか対応していないことがほとんどです。
カテゴリ(CAT)
LANケーブルのカテゴリ(CAT)は、ネットワークの速度や帯域幅に大きな影響を与えます。
特に、CAT6aは実用的かつ安価で、多くの家庭やオフィスのネットワークにおいて十分な性能を提供します。
CAT6aは最大10Gbpsの速度をサポートし、長距離通信にも適しているため、一般的な用途には最適です。
一方、CAT7やCAT8はより高い性能を持っていますが、ケーブルが太く、取り回しが不便な点がデメリットです。
特に、CAT8は高帯域幅の要件を満たすために設計されていますが、その分柔軟性に欠け、配線作業が難しくなることがあります。
したがって、高速なネットワーク環境が必要な場合でも、CAT6aで十分なケースが多いでしょう。
モニターと接続
デスクトップPCは映像を外部のモニターに出力しますので、グラフィックボードの映像出力端子とモニターを接続してください。
主な映像出力ケーブル
144Hzとか240HzゲーミングモニターではDisplayPortで接続するのがおすすめです。古い規格のHDMIケーブルでは144Hzに対応していなかったりするので、せっかくの高リフレッシュレートモニターの意味が無くなってしまいます。基本的にはDisplayPortなら性能を最大限発揮できるので無難です。
普通の60Hzモニターならぶっちゃけどのケーブルでも良いですけど、DVIやD-Subは接続がちょっとだけ面倒(差し込んだ後にネジ止めみたいなのが必要)なので、DisplayPortかHDMIで良いかと思います。
DVIケーブル
ちなみに映像出力ケーブルはモニターに付属していることがほとんどなので別途用意する必要は無かったりします。しかし付属ケーブルにパソコン側が対応していなかったりDisplayPortは付属していなかったりするので必要なケーブルはしっかりと確認しておいてください。
注意ポイント
マザーボードにもHDMIやDVIといった端子がありますが、グラボを搭載しているなら絶対にグラボの接続端子と接続するようにしてください。
これはグラボがあるのにマザボとモニターを映像出力ケーブルで接続していたというもので、初心者あるあるです。
電源ケーブルを接続
デスクトップPCの場合はバッテリー駆動では無いので、必ずコンセントと電源を接続する必要があります。
電源はPCのケースによって上部か下部どちらにあるかは違いますが、見た目は上の画像みたいな感じなのですぐに分かるはずです。
隣の『〇』,『I』と印字されたスイッチがありますが、これを『I』側に押してください。
ゲーミングPCの電気代は高い?実測してみた結果
続きを見る
あとは電源ボタンを押す
全ての工程が完了したら後は電源ボタンを押すだけです。モニターにも電源ボタンはあるのでそちらも忘れずに。
そうするとPCの映像が映し出されるはずです。
先ほども言いましたが、映像が映し出されない場合は、マザボではなくグラボとモニターを接続しているか確認してくださいね。
ゲーミングPCの最初にやるべき設定
ゲーミングPCは購入時のまま使用しても快適に使えないことがほとんどです。
下記記事ではゲーミングPCが届いたら最初にやることをまとめて紹介しています。
ゲーミングPCが届いたら最初にやることをまとめて紹介
続きを見る
ゲーミングPC 各種ケーブル繋げ方 まとめ
ゲーミングPCの各種ケーブルの繋げ方について解説してきました。
特に難しいこともなかったはずです。
大事なことなので何度でも言いますが、映像出力はグラボから行うようにしてくださいね。
おすすめ記事
【2024年】予算別ゲーミングPCおすすめ!コスパや性能で選ぶべきモデル!
続きを見る
BTOパソコン購入者必見おすすめメーカー20社比較【2025年】
続きを見る
【2025年6月】BTOゲーミングPCセール情報まとめ
続きを見る
ZETA DIVISIONコラボPCはお買い得?特徴や評判解説
続きを見る
【2024】予算20万円~25万円のおすすめゲーミングPC紹介
続きを見る
-ゲーミングPC
-ゲーミングPC解説