こんにちは。
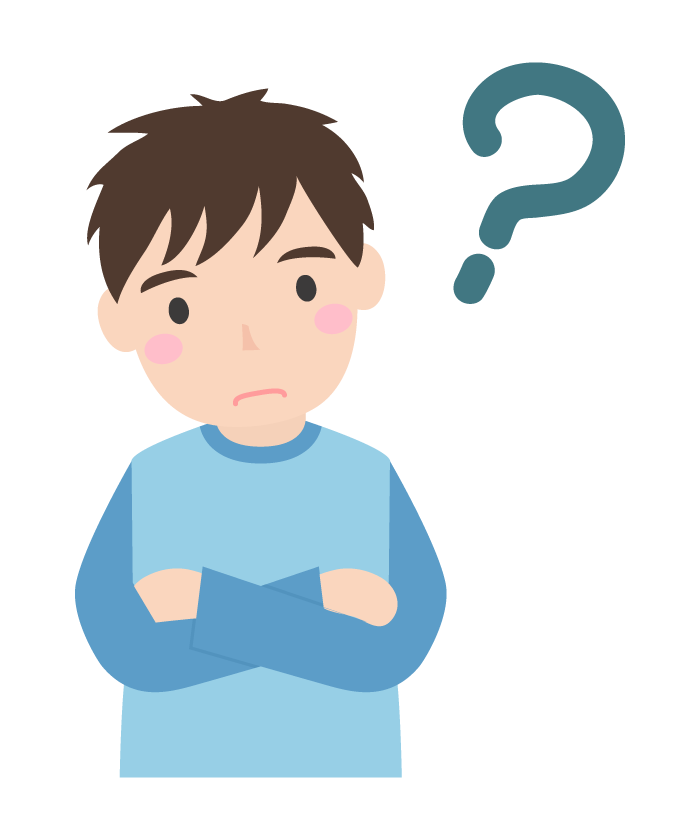
こんな悩みを持っている人いるのではないでしょうか?
本記事の内容
・チャタリングとは
・キーボードのチャタリング対策
・おすすめの設定
最近私もキーボードがチャタリング発生しだしましてね、困っていました。
ですが対策することで快適になりました。
今回紹介するキーボードのチャタリング対策と設定で快適になること間違いなしです。

[toc]
チャタリングとは?
まずチャタリングってなんぞ?って人もいると思います。
簡単に説明していきましょう。
みなさんはこんな体験無いですか。
「あ」と文字を入力しようとしたら「ああ」ってなったこと。
もちろん他のキーでも同じ。「2」と入力しようと思ったら「22」みたいな。
端的に言うと一回しかキーを押してないのに連続入力される現象のことです。
チャタリング対策ソフト『ccchattttter』
じゃあ対策は出来るのかねってところが一番気になるところですよね。
ccchattttterというソフトを使います。
簡単に説明すると、50ms(初期設定)すなわち0.05秒よりも早い感覚で連続的に入力されたものを無効化するってソフトです。多分。
ダウンロードしてフォルダ開くとこんな感じです。

赤マルのccchattttter.exeってのを起動すればいいです。
インストール不要なのでいいですね。

起動後は特に設定必要はないです。
まぁ設定とかについては同梱の「チャタリング判定について.txt」を見てください。
「チャタのみ記録」にチェックを入れとけば、どのキーがチャタリングしてるか記録してくれます。
これでどのキーがチャタリング起こしているか検査することが出来ます。
ウィンドウ開くので邪魔だなって思ったら右上のバツ×ではなく、横棒みたいなマークで最小化しておきましょう。
そしたらタスクバー表示されているはずです。
自動で起動
次はWindowsの機能を使い、便利な設定をしていきます。
PC起動時に自動で ccchattttterを起動してくれるようにしましょう。
毎回毎回このソフトを手動で起動するのもめんどくさいでしょうし。
step
1ショートカットを作成
ccchattttterのショートカットを作成しましょう

右クリックしてショートカットの作成を選択します。
step
2「shell:startup」をコピーしてください
カッコはコピーしなくていいですよ。カッコ内の文字だけ。
step
3Windowsキー+Rを押してください
「ファイル名を指定して実行」というのが出ると思います。
そこに手順2でコピーしたものを貼り付けしOKを選択。

step
4フォルダ内にショートカット移動
出てきたフォルダに先ほど作成したccchattttterのショートカットを移動

これで完了です。
一度パソコンを再起動して、ちゃんとccchattttterが自動で起動してくれるかを確認してみましょう。
買い替え
あまりにひどいとccchattttterを使用してもあまり改善しないこともあります。
そんな時は素直に買い替えを検討したほうがいいかもしれません。
-

-
【最新版】ゲーミングキーボードおすすめ5選【全てレビュー済】
続きを見る
最後に
ゲーミングキーボードというかメカニカルキーボードではよくチャタリング発生してくるそうです。
今のキーボード使い始めて1年と5ヶ月くらいです。ちょっと不具合出るのはやくね?
こんなもんなの?
まぁとにかくこれでかなり改善しました。
完全になくなるってわけでは無いんですけどね(-_-;)
もうマジ一回もチャタリング起こるなしって人は素直に買い替えましょう。
というわけでチャタリング対策のお話でした。
おすすめ記事





