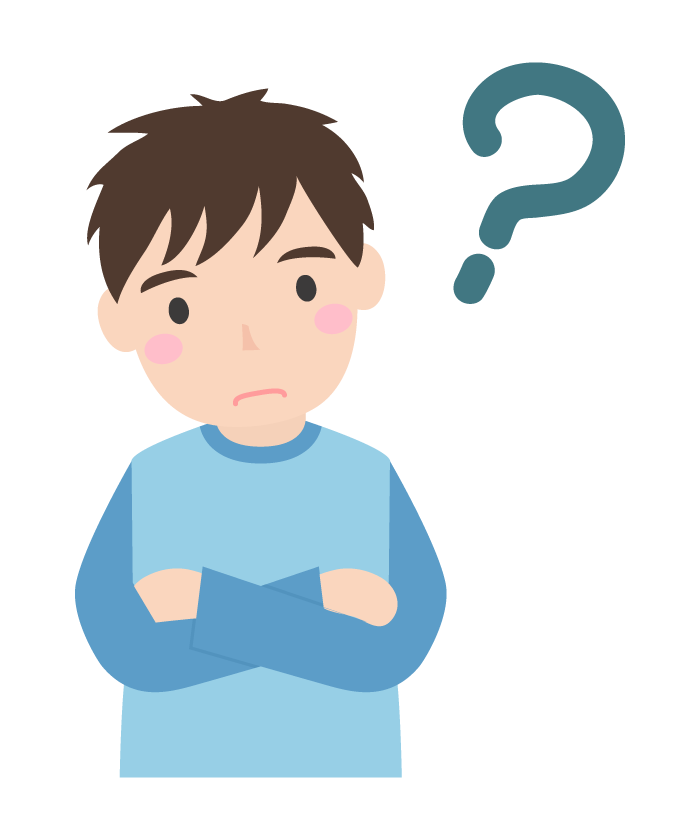
こんなお悩みを解決します。
この記事の内容
・マウスカーソルをよく見失う人向けの設定方法
・設定前後の比較による効果実証
・おすすめの設定
パソコンを利用していてマウスのカーソルを見失ってしまったことありませんか?
特にマルチディスプレイにしている方だとこの現象多いと思います。
しかし、今回紹介する設定を実施すればマウスカーソルを見失うことがほぼ無くなります。

[toc]
マウスカーソルの色・大きさ変更
マウスカーソルの色と大きさを変更するやり方について説明します。
変更方法
step
1Windowsの設定を開く

キーボードのWindowsマークを打鍵するか、画面左下のWindowsマークをクリックすると設定を選択することが出来ます。
step
2デバイスをクリックします。
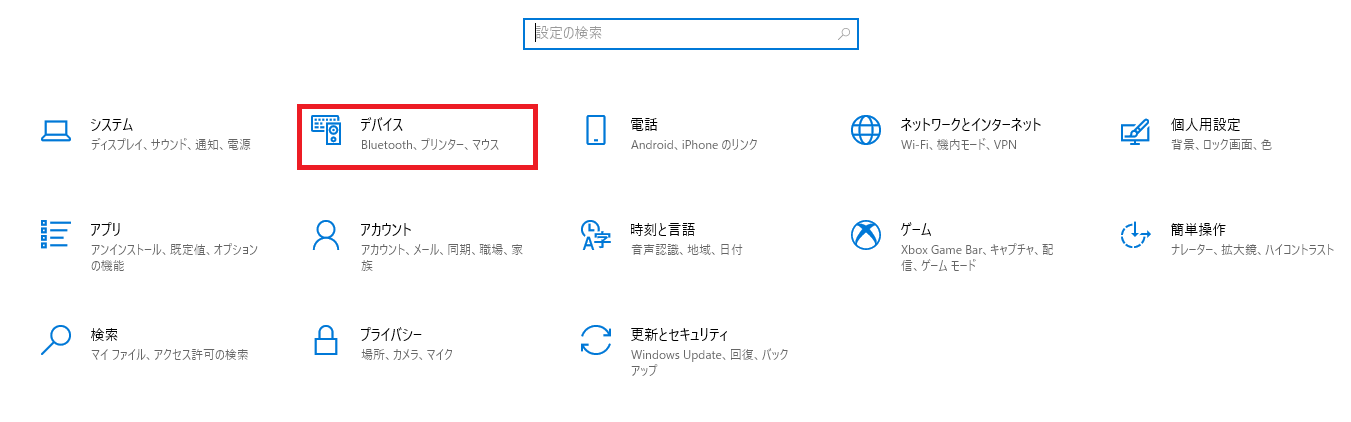
設定を開いたらたくさん項目が出てきますので、デバイスをクリックします。
ここでは書いてある通り、Bluetooth、プリンター、マウスの設定などが出来ます。
必要になった時の為に覚えておくといいかもしれません。
step
3画像の通りに選択
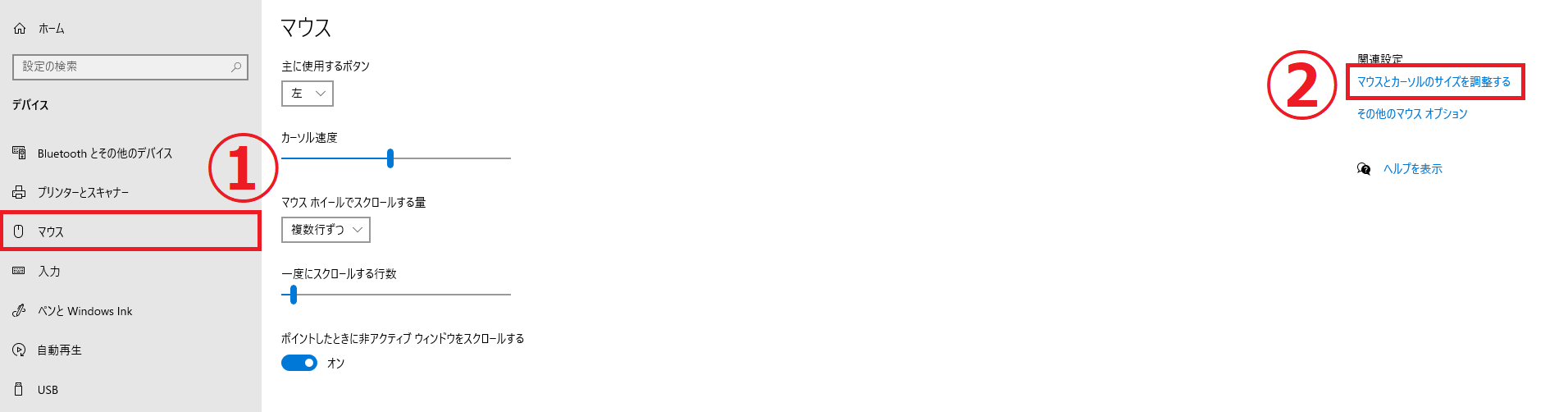
画面左の「マウス」をクリックします。
マウスの設定画面になりますので、画面右側の関連設定にある「マウスカーソルのサイズを調整する」をクリックします。
step
4マウスカーソルをカスタマイズする
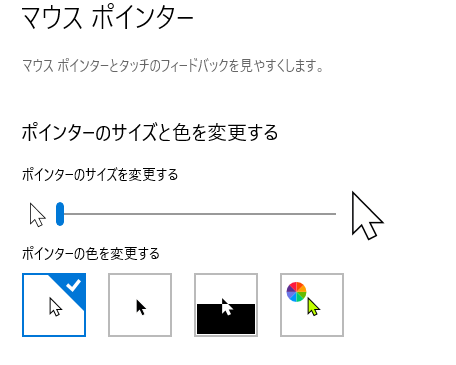
「ポインターのサイズを変更する」
マウスカーソルの大きさを15段階の大きさから選ぶことが出来ます。
「ポインターの色を変更する」
・左から順番に
- 白色(標準)
- 黒色
- カーソルを合わせると反対の色になる(補色)
- 自由に色を決められる
4番の自分で分かりやすい色に変更することをお勧めします!
変更前後で比較
標準の状態と、ポインターサイズ10+色をピンクに変更した状態で比較してみたいと思います。
スクショや画面録画ではカーソルが映らなかったので、直撮りですがご了承ください。
変更前
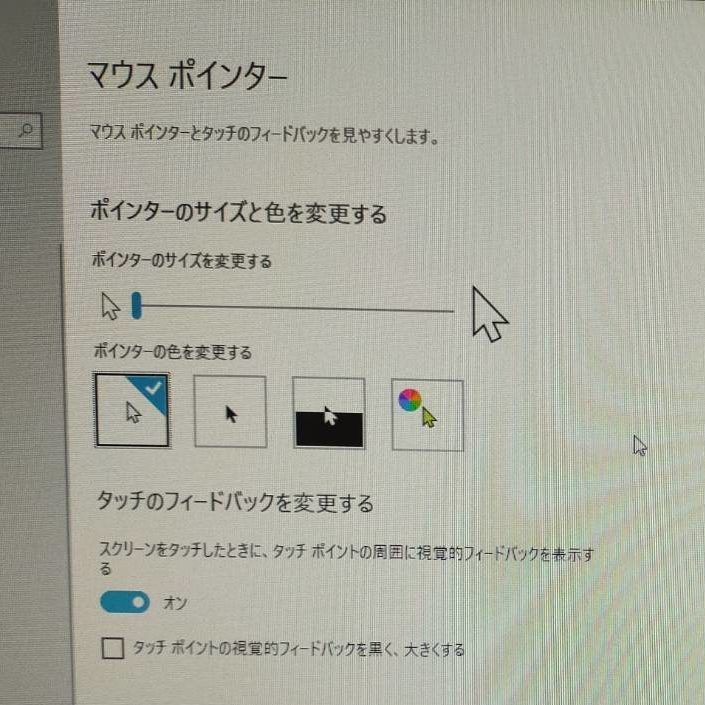
変更後
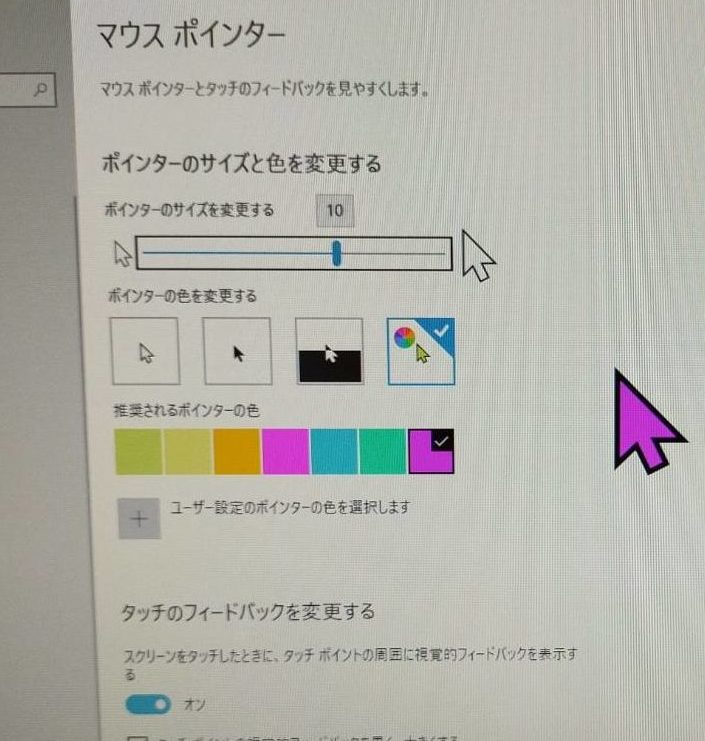
変更前と変更後だと一目瞭然だと思います。
そもそも変更前の画像だとどれか一瞬分からなかったのでは無いでしょうか?
画像の右真ん中辺りにあります。
注意ポイント
大きすぎると逆に使いづらい
実際に設定してみて思ったかもしれませんが、カーソルサイズを大きくしすぎると何か変な感じがします。
カーソルの動きがもっさりとした感じがするし、目当ての場所に合わせづらい気が・・・
個人的にはカーソルサイズは2くらいでも全然変わるのでそれくらいがおすすめの設定です。

CTRLを押して位置を表示
先ほど紹介した方法が一番見失いにくいかと思いますが、

という方向けにも他の設定をご紹介します。
それはキーボードの「Ctrl」キーを押すことでマウスカーソルの周りにサークルが出来て位置を知らせてくれるというものです。
設定方法
step
1その他のマウスオプションを開く

マウスの設定から今度は「その他のマウスオプション」をクリックしてください。
step
2マウスのプロパティが開く

マウスのプロパティが開きますので、上部の「ポインターオプション」タブをクリックしてください。
step
3チェックボックスにチェックを入れる
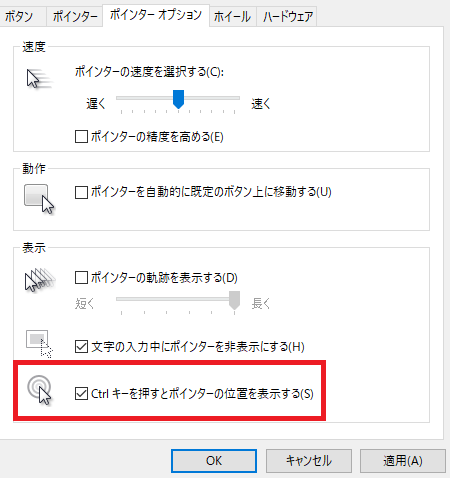
表示項目の一番下にあります、「Ctrl キーを押すとポインターの位置を表示する」のチェックボックスにチェックを入れてください。
チェックを入れたらOKをクリックして設定を終了します。
CTRLキーを押して確認
上記設定が完了しましたら、CTRLキーを押してみてください。
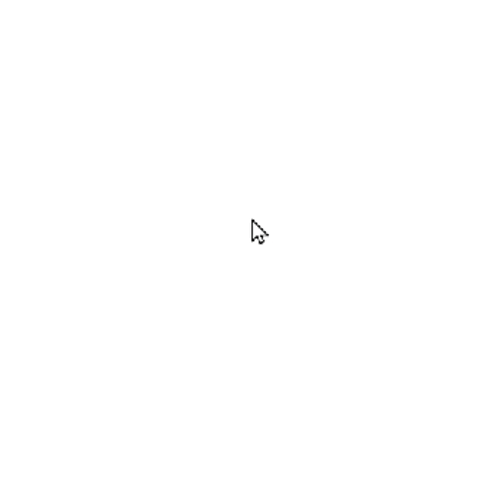
マウスカーソルの周りに大きなサークルができて、縮小していくと思います。
これでもマウスカーソルの位置を多少知ることが出来ます。
ただ、あまり目立たないので画面の端のほうにカーソルがあると分かりづらいかもしれません。

まとめ
マウスカーソルを見失わなくなる設定を紹介してきました。
マウスカーソルの大きさと色を変更することで、行方不明にならずに済むのではないでしょうか。
カーソルアイコン自体変えてしまうのもいいかもしれませんね。
おすすめ記事





