
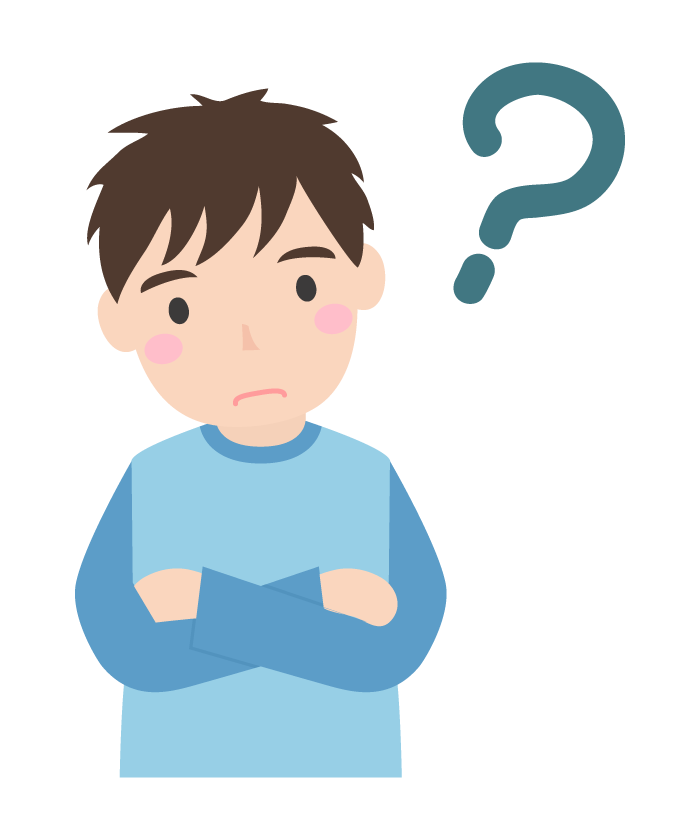
悩み
ゲーミングPCを買ったけど何かやっておいた方がよいことってあるのかな?必要なソフトってなんだろう?
このような方向けの記事です。
ゲーミングPCは購入時のまま使用しても快適に使えないことがほとんどです。
本記事ではゲーミングPCが届いたら最初にやることをまとめて紹介しています。
ゲーミングPC初心者の方は必見です。
-

-
初めてのゲーミングPCの選び方を徹底解説
続きを見る
Windowsの設定
モニターのリフレッシュレート
このようなツイートや発言をしていらっしゃる方を見たことがありませんか?
せっかく144Hzや240Hzなどの高リフレッシュレート対応ゲーミングモニターを 購入しても初期設定のままでは意味を成しません。
しっかり活用するための設定を解説していきます。
step
1ディスプレイ設定を開く
デスクトップの何もない所で右クリックをして、「ディスプレイ設定」を開いてください。
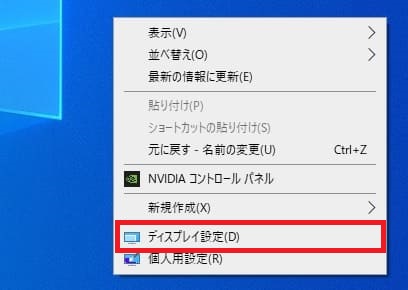
step
2ディスプレイの詳細設定に移行
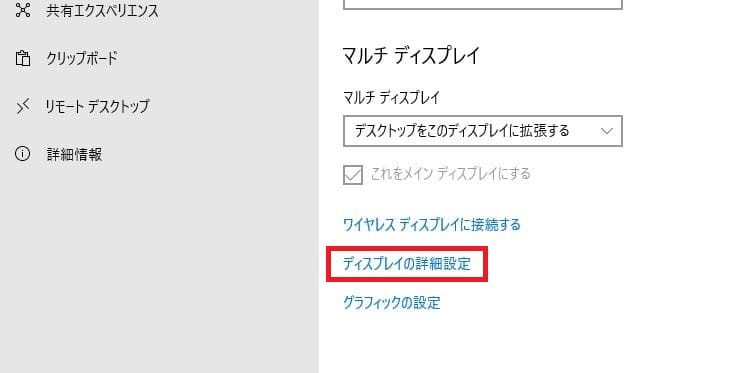
先ほど開いたディスプレイ設定の下の方にスクロールすると「ディスプレイの詳細設定」があるのでクリックします。
step
3リフレッシュレートを変更する
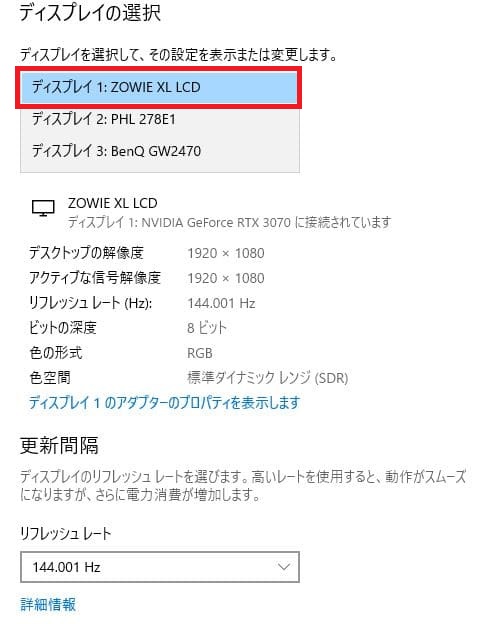
複数のモニターを使用している場合は該当するゲーミングモニターを選択してください。
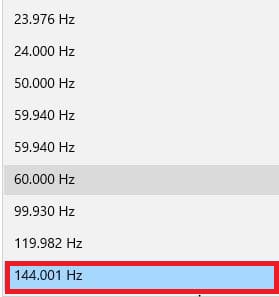
下の方の「リフレッシュレート」が最初は60.000Hzになっているはずなので、プルダウンより選択できる最大数値のリフレッシュレートを選択するようにしましょう。
変更した段階でマウスカーソルなんかも『ぬるぬる』に動くのがわかると思います。

イスイ
マウス加速無効

マウス加速とは
マウスを動かす速度によってマウスカーソルの移動距離が変わる機能のことです。
例えばFPSなどでは感度合わせに振り向き20cmみたいな合わせ方をしますが、マウス加速がONのままだと振り向く速度によってマウスの動かす距離が変わります。
端的に言えばエイムが合わせづらくなります。なのでゲームをプレイする方はマウス加速を無効にした方が良いです。

イスイ
step
1Windwosの設定を開く/st-step]
デスクトップ左下のWindowsマークをクリックするか、キーボードのWindowsキーを押してメニューを開きます。
そして歯車マークの設定をクリックします。
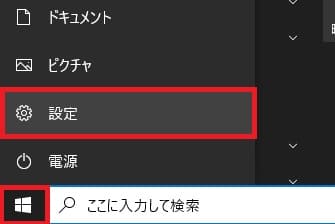
step
2
デバイス設定を開く
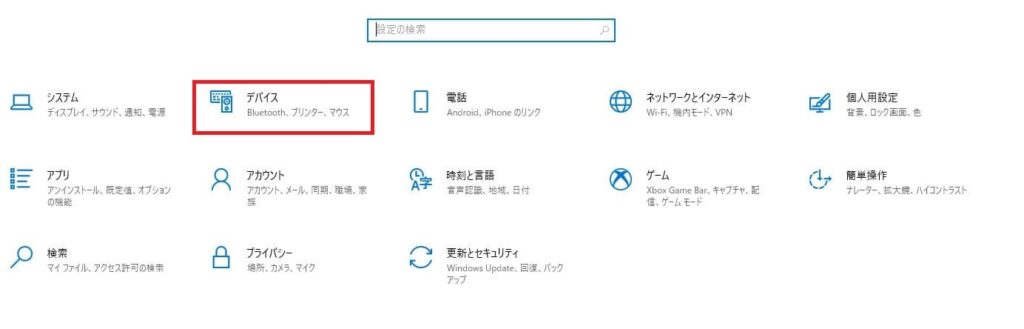
たくさんの項目の設定がでてきますので、「デバイス」をクリックします。
step
3左のマウスをクリック
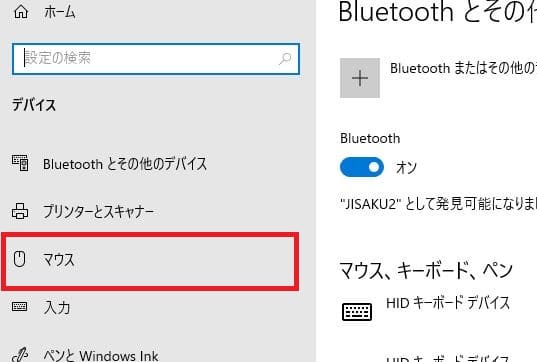
左側に「マウス」という項目がありますのでクリックします。
step
4その他のマウスオプションを開く
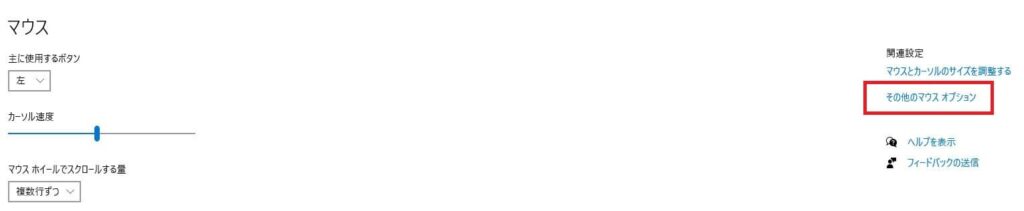
マウス設定の右端側に「その他のマウス オプション」があるのでクリックします。
step
5マウス加速を無効にする
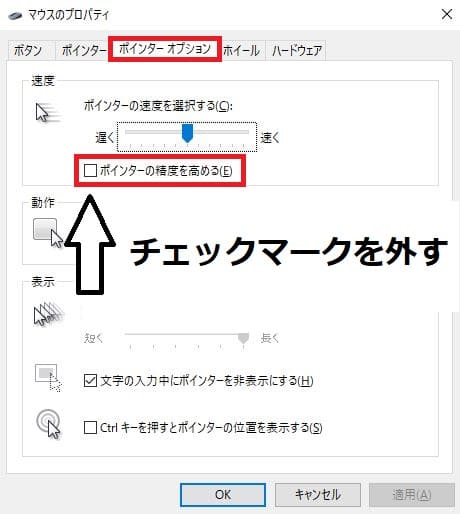
新しくウィンドウが開くので、「ポインターオプション」タブをクリックします。
そして『ポインターの精度を高める』とありますがこれがマウス加速のことです。チェックマークを外します。

イスイ
固定キー機能ショートカット無効

固定キー機能ショートカット無効はShiftキーを5回以上連打した時に起こる通知を消すことです。
ゲーム中でも通知が鳴り裏画面に移行させられるので、対人ゲームの大事な場面で邪魔される可能性があります。
その機能を無効にしておきましょう。
step
1Shiftキーを5回押す
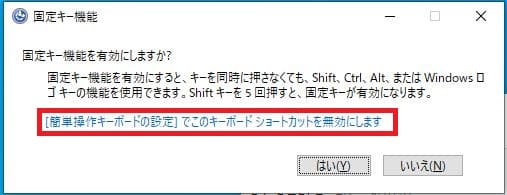
Shiftキーを5回押すと「ピポッ!」と音が鳴り、固定キー機能というウィンドウが出てきます。
青字の『 [簡単操作キーボードの設定]でこのキーボードショートカットを無効にします 』をクリックします。
step
2固定キー機能ショートカットを無効にする
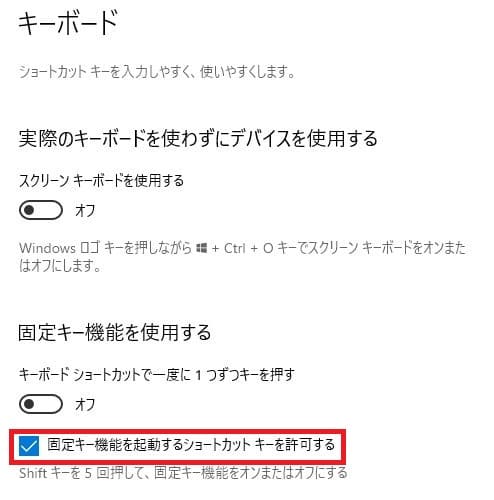
「固定キー機能を起動するショートカットキーを許可する」のチェックマークを外してください。
これでShift5連打しても通知が出なくなりますので、一度試してみてください。
もし有効にしたい場合は『設定』→『簡単操作』→『キーボード』の順で上記設定画面が開けますので、チェックマークを付けるようにしましょう。
必要ソフトのインストール
ブラウザ
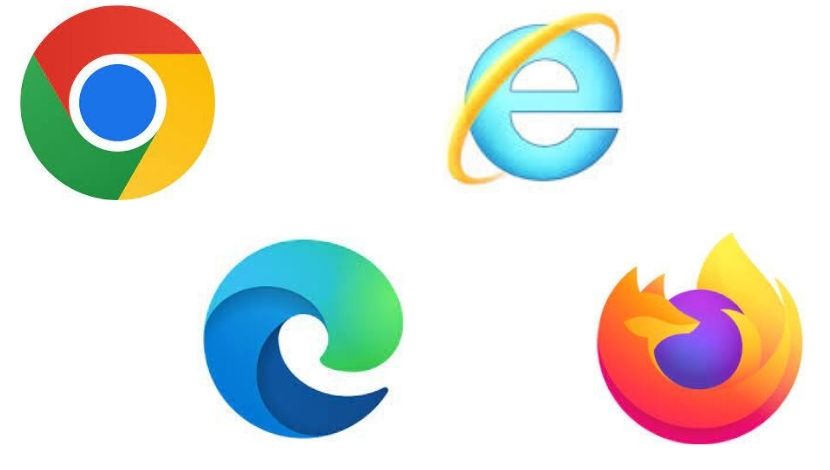
Windowsでは現在『Microsoft Edge』というブラウザが標準となっています。
私個人的には『Chrome』が使いやすいのでダウンロードして使っています。
国内的にも世界的にもChromeの使用率が圧倒的に高く、その分情報も潤沢で何かと使いやすいかと思います。
とはいえエッジでも問題なければ特に気にしなくても良い点ですけどね。
GeForce Experience
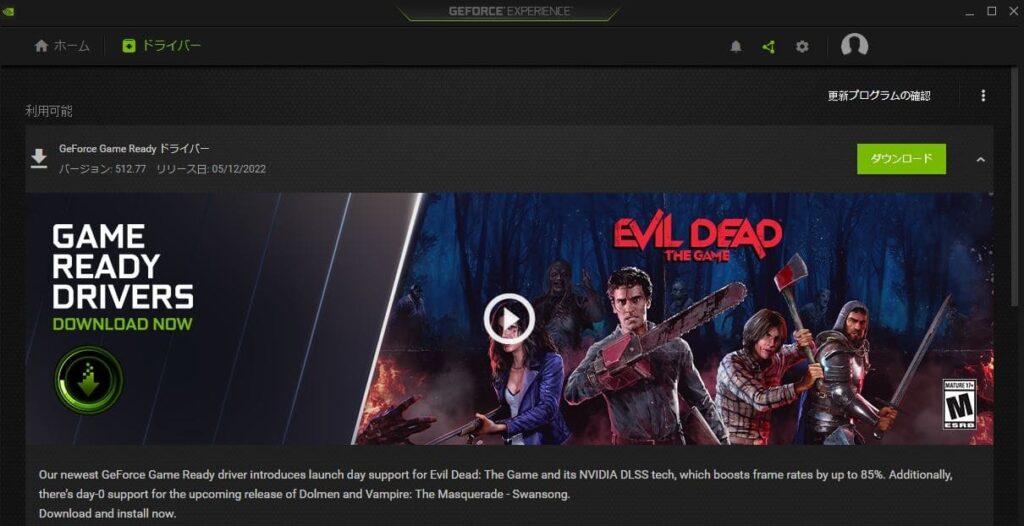
「GeForce Experience」はグラフィックボードの更新プログラムを最新の状態にするのに必要なソフトです。
その他にも画面録画が可能だったり、インスタントリプレイを保存しておくことができたり何かと便利です。
BTOメーカーでゲーミングPCを購入したなら標準でインストールされているかもしれません。
もしインストールされていなければ公式サイトよりダウンロード可能です。
>>>GeForce Experienceをダウンロード
ゲームのプラットフォーム

今やPCゲームはダウンロード版が主流です。むしろディスク版は無い・・・はずです。
なのでゲームを販売しているプラットフォームのソフトをインストールしておきましょう。
PCゲームと言えばのSteamは必須でしょうね。
その他はやりたいゲームがあればインストールする感じになるかな。
通話ソフト
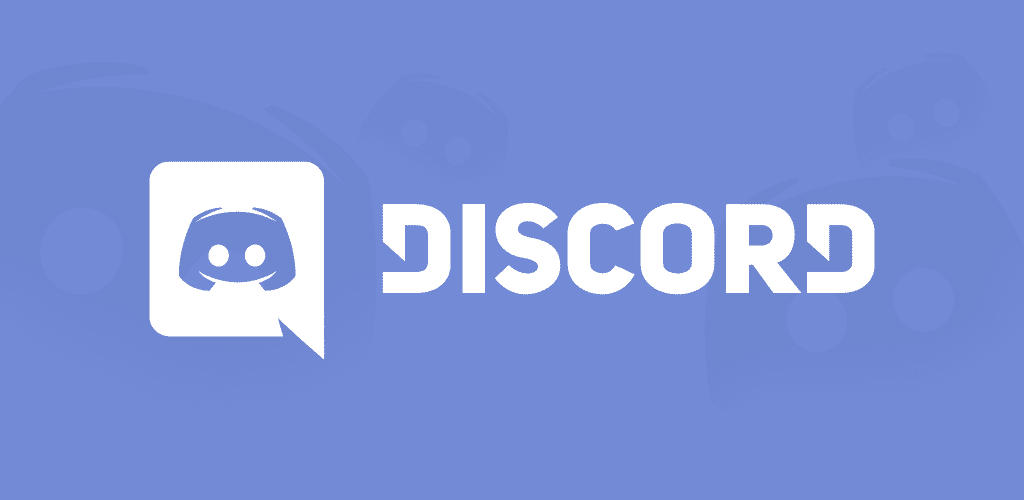
友達とゲームを一緒にプレイするなら通話ソフトもあると便利でしょう。
昔はSkypeとかTeamSpeak3とかありましたけど、今は「DISCORD」が主流です。
>>>Discordダウンロードページ
グラフィックボードの設定
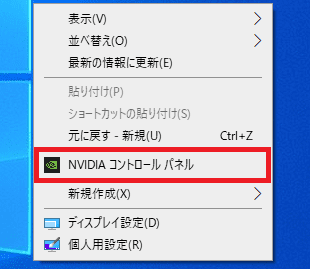
デスクトップの何もない所で右クリックして、「NVIDIA コントロールパネル」 をクリックします。
これは先程のGeForce Experienceをインストールしていれば表示されるはずです。
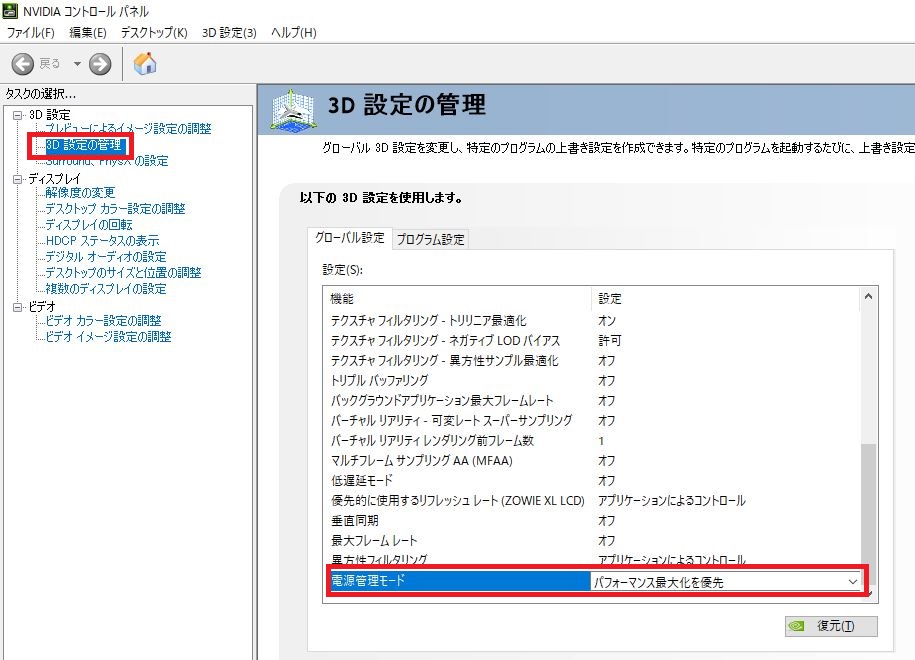
「3D 設定の管理」の『電源管理モード』をパフォーマンス最大化を優先にしておきましょう。
フレームレートが出やすくなる設定なので、もし思ったよりもフレームレートが出ないなと思った方は確認してみてください。
ゲーミングPC 最初にやること まとめ
ポイント
- モニターのリフレッシュレート
- マウス加速無効
- 固定キー機能ショートカット無効
- 必要ソフトのインストール
- グラフィックボードの設定
ゲーミングPCが届いたら最初にやることを紹介してきました。
とくにモニターのリフレッシュレートの確認と、マウス加速無効は重要度が高いです。ゲームのパフォーマンスに大きく関わります。
その他の項目に関しても自分の使いやすいようにしっかりと確認して快適にゲーミングPCを利用していきましょう!

ゲーミングPCが届いたら最初にやることをまとめて紹介
このような方向けの記事です。
ゲーミングPCは購入時のまま使用しても快適に使えないことがほとんどです。
本記事ではゲーミングPCが届いたら最初にやることをまとめて紹介しています。
ゲーミングPC初心者の方は必見です。
初めてのゲーミングPCの選び方を徹底解説
続きを見る
Windowsの設定
モニターのリフレッシュレート
このようなツイートや発言をしていらっしゃる方を見たことがありませんか?
せっかく144Hzや240Hzなどの高リフレッシュレート対応ゲーミングモニターを 購入しても初期設定のままでは意味を成しません。
しっかり活用するための設定を解説していきます。
step
1ディスプレイ設定を開く
デスクトップの何もない所で右クリックをして、「ディスプレイ設定」を開いてください。
step
2ディスプレイの詳細設定に移行
先ほど開いたディスプレイ設定の下の方にスクロールすると「ディスプレイの詳細設定」があるのでクリックします。
step
3リフレッシュレートを変更する
複数のモニターを使用している場合は該当するゲーミングモニターを選択してください。
下の方の「リフレッシュレート」が最初は60.000Hzになっているはずなので、プルダウンより選択できる最大数値のリフレッシュレートを選択するようにしましょう。
変更した段階でマウスカーソルなんかも『ぬるぬる』に動くのがわかると思います。
マウス加速無効
マウス加速とは
マウスを動かす速度によってマウスカーソルの移動距離が変わる機能のことです。
例えばFPSなどでは感度合わせに振り向き20cmみたいな合わせ方をしますが、マウス加速がONのままだと振り向く速度によってマウスの動かす距離が変わります。
端的に言えばエイムが合わせづらくなります。なのでゲームをプレイする方はマウス加速を無効にした方が良いです。
step
1Windwosの設定を開く/st-step]
デスクトップ左下のWindowsマークをクリックするか、キーボードのWindowsキーを押してメニューを開きます。
そして歯車マークの設定をクリックします。
step
デバイス設定を開く2
たくさんの項目の設定がでてきますので、「デバイス」をクリックします。
step
3左のマウスをクリック
左側に「マウス」という項目がありますのでクリックします。
step
4その他のマウスオプションを開く
マウス設定の右端側に「その他のマウス オプション」があるのでクリックします。
step
5マウス加速を無効にする
新しくウィンドウが開くので、「ポインターオプション」タブをクリックします。
そして『ポインターの精度を高める』とありますがこれがマウス加速のことです。チェックマークを外します。
固定キー機能ショートカット無効
固定キー機能ショートカット無効はShiftキーを5回以上連打した時に起こる通知を消すことです。
ゲーム中でも通知が鳴り裏画面に移行させられるので、対人ゲームの大事な場面で邪魔される可能性があります。
その機能を無効にしておきましょう。
step
1Shiftキーを5回押す
Shiftキーを5回押すと「ピポッ!」と音が鳴り、固定キー機能というウィンドウが出てきます。
青字の『 [簡単操作キーボードの設定]でこのキーボードショートカットを無効にします 』をクリックします。
step
2固定キー機能ショートカットを無効にする
「固定キー機能を起動するショートカットキーを許可する」のチェックマークを外してください。
これでShift5連打しても通知が出なくなりますので、一度試してみてください。
もし有効にしたい場合は『設定』→『簡単操作』→『キーボード』の順で上記設定画面が開けますので、チェックマークを付けるようにしましょう。
必要ソフトのインストール
ブラウザ
Windowsでは現在『Microsoft Edge』というブラウザが標準となっています。
私個人的には『Chrome』が使いやすいのでダウンロードして使っています。
国内的にも世界的にもChromeの使用率が圧倒的に高く、その分情報も潤沢で何かと使いやすいかと思います。
とはいえエッジでも問題なければ特に気にしなくても良い点ですけどね。
GeForce Experience
「GeForce Experience」はグラフィックボードの更新プログラムを最新の状態にするのに必要なソフトです。
その他にも画面録画が可能だったり、インスタントリプレイを保存しておくことができたり何かと便利です。
BTOメーカーでゲーミングPCを購入したなら標準でインストールされているかもしれません。
もしインストールされていなければ公式サイトよりダウンロード可能です。
>>>GeForce Experienceをダウンロード
ゲームのプラットフォーム
今やPCゲームはダウンロード版が主流です。むしろディスク版は無い・・・はずです。
なのでゲームを販売しているプラットフォームのソフトをインストールしておきましょう。
主なゲーム販売プラットフォーム
PCゲームと言えばのSteamは必須でしょうね。
その他はやりたいゲームがあればインストールする感じになるかな。
通話ソフト
友達とゲームを一緒にプレイするなら通話ソフトもあると便利でしょう。
昔はSkypeとかTeamSpeak3とかありましたけど、今は「DISCORD」が主流です。
>>>Discordダウンロードページ
グラフィックボードの設定
デスクトップの何もない所で右クリックして、「NVIDIA コントロールパネル」 をクリックします。
これは先程のGeForce Experienceをインストールしていれば表示されるはずです。
「3D 設定の管理」の『電源管理モード』をパフォーマンス最大化を優先にしておきましょう。
フレームレートが出やすくなる設定なので、もし思ったよりもフレームレートが出ないなと思った方は確認してみてください。
ゲーミングPC 最初にやること まとめ
ポイント
ゲーミングPCが届いたら最初にやることを紹介してきました。
とくにモニターのリフレッシュレートの確認と、マウス加速無効は重要度が高いです。ゲームのパフォーマンスに大きく関わります。
その他の項目に関しても自分の使いやすいようにしっかりと確認して快適にゲーミングPCを利用していきましょう!
おすすめ記事
【2024年】予算別ゲーミングPCおすすめ!コスパや性能で選ぶべきモデル!
続きを見る
BTOパソコン購入者必見おすすめメーカー20社比較【2025年】
続きを見る
【2025年6月】BTOゲーミングPCセール情報まとめ
続きを見る
ZETA DIVISIONコラボPCはお買い得?特徴や評判解説
続きを見る
【2024】予算20万円~25万円のおすすめゲーミングPC紹介
続きを見る
-ゲーミングPC
-ゲーミングPC解説