
はてな
HD Video Converter Factory Proってどんなソフト?
このようなお悩みを解決します。
WonderFox様から連絡を頂き「HD Video Converter Factory Pro」のレビューします。
最近はガジェットレビュー記事を動画化してYouTubeに投稿しています。
カメラで撮影した動画ファイルがMTSファイルというフォーマットなんですが、それが私が使用している動画編集ソフトに読み込むことが出来ませんでした。
MP4に変換できるソフトを探していたところ、ちょうどお話を頂いたので、利用させて頂きました。
結果としては非常に満足していますので是非お伝えできればと思います。
HD Video Converter Factory Proとは?
株式会社WonderFox Softwareより発売されている多機能な動画変換ソフトです。
多機能ということでメイン機能の動画変換の他にも色々出来ます。
機能紹介
- 動画変換
- 動画編集
- 動画ダウンロード
- 画面録画
- GIF作成
プラン紹介
多機能ですがHD Video Converter Factory Proは有料のソフトです。
無料版もあるので、まずは試してみてから良かったら有料版に切り替えるということが出来ます。
そして、有料プランにもいくつか種類がございますので紹介します。
| 1年間ライセンス | 永久ライセンス | 家庭ライセンス | |
| 期限 | 1年間 | 永久 | 永久 |
| 台数 | 1台 | 1台 | 3台 |
| 価格 | 3,280円 | |
おすすめなのは永久ライセンスです。
現在春のスーパーセールで3,880円と1年間ライセンスとほぼ変わらない値段で永久に使うことが出来るからです。
家庭ライセンスと言って3台のPCで使うことの出来るライセンスもありますが、個人で使うなら1台でも十分ではないでしょうか?
機能紹介
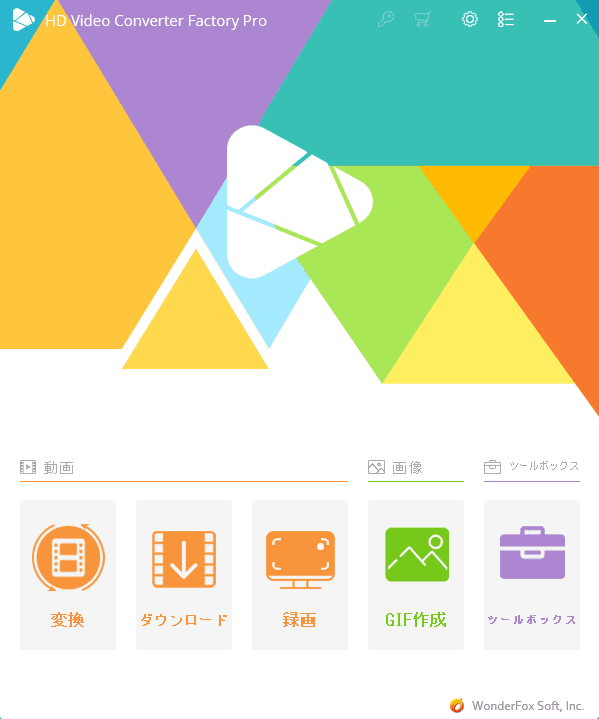
HD Video Converter Factory Proを起動してみるとこのような画面が表示されます。
非常にシンプルで分かりやすいと思います。こういうので良いんですよ、こういうので。
動画変換
ここが、個人的に一番欲しい機能で、この度HD Video Converter Factory Proを使う運びとなりました。
私のブログではガジェットのレビュー等も行っており、最近ではレビュー記事を動画化しYouTubeにも投稿し始めた次第であります。
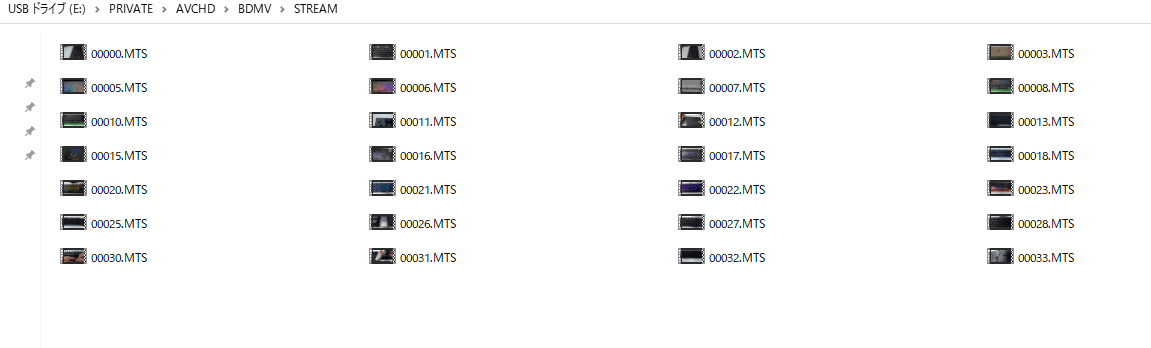
カメラで撮影した動画データが「ファイル名.MTS」という形式で保存されています。
再生自体はWindowsの標準のプレーヤーで問題はありませんが、動画編集ソフトには対応していませんでした。
ちなみにAviUtlを使用しています。
MTSファイルをMP4に変換したいんですけど、一つの動画作成に複数のファイルを用います。
Windows標準のフォトなどを使ってMP4に変換することが出来るんですけど、複数ファイルを手動で変換となると結構面倒くさいです。
HD Video Converter Factory Proを使えば複数ファイルを一括で変換することが出来るので、非常に楽です。
step
1動画読み込み
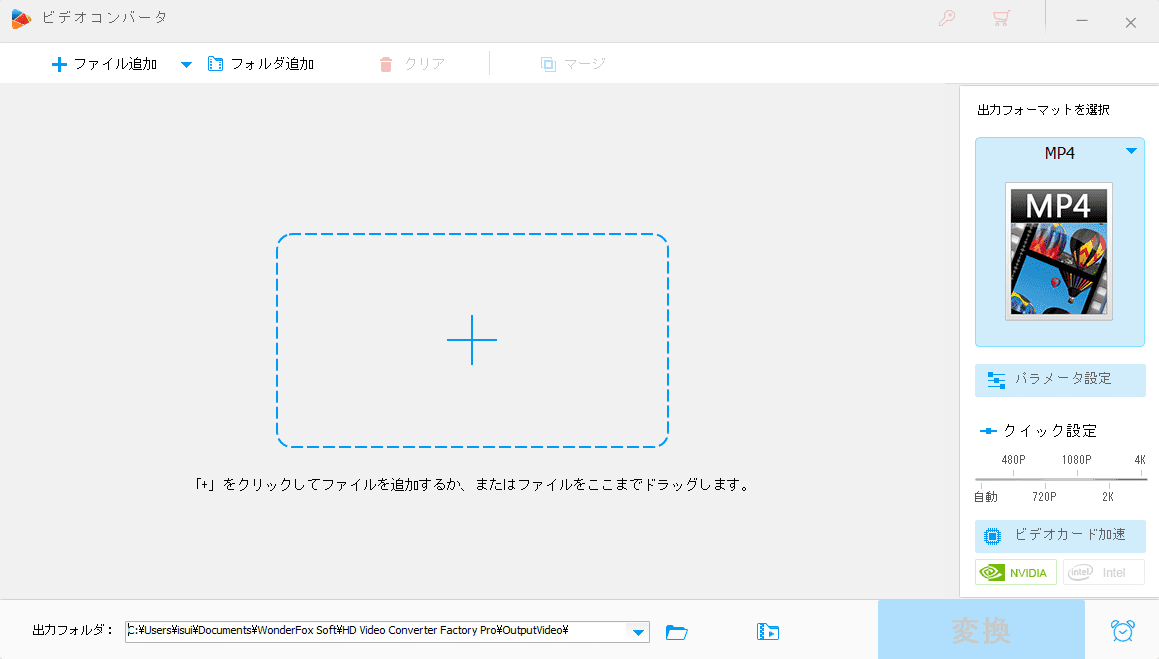
トップ画面から変換をクリックすると上記画像のような画面になりますので、動画ファイルを読み込みます。
+をクリックすると、エクスプローラーが起動しますので動画ファイルを選択するか、直接ドラッグ&ドロップすると動画ファイルを読み込むことが出来ます。
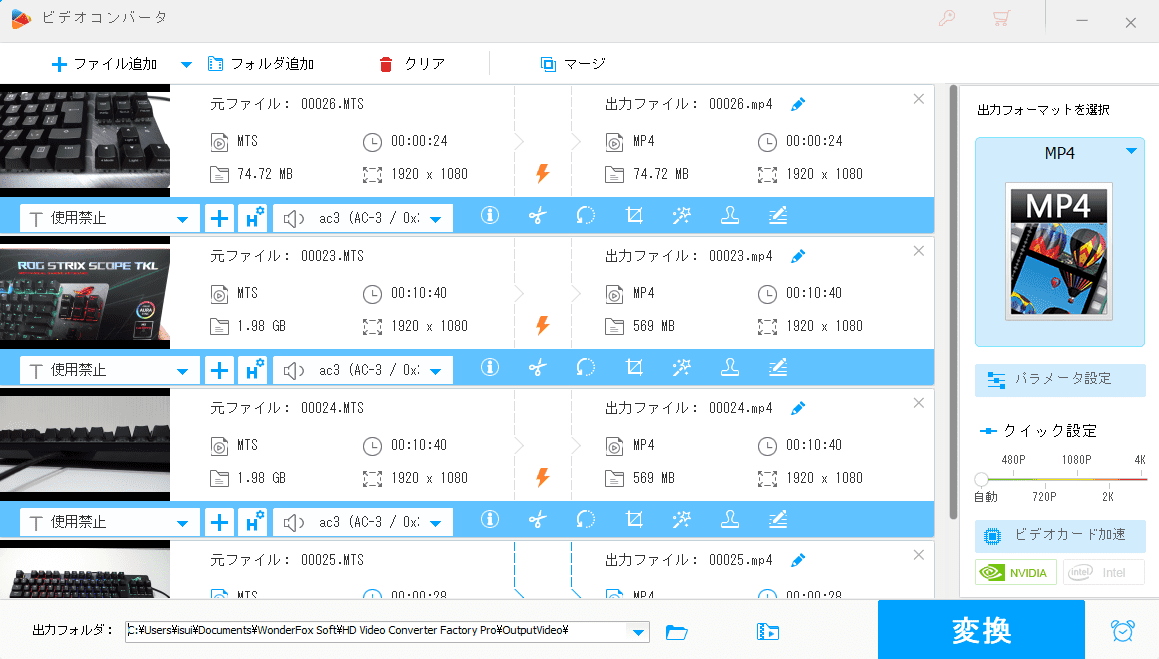
MTSファイルを読み込むことが出来ました。
上記画像の通り、複数のファイルを同時読み込むことが出来ます。
step
2出力フォーマット選択
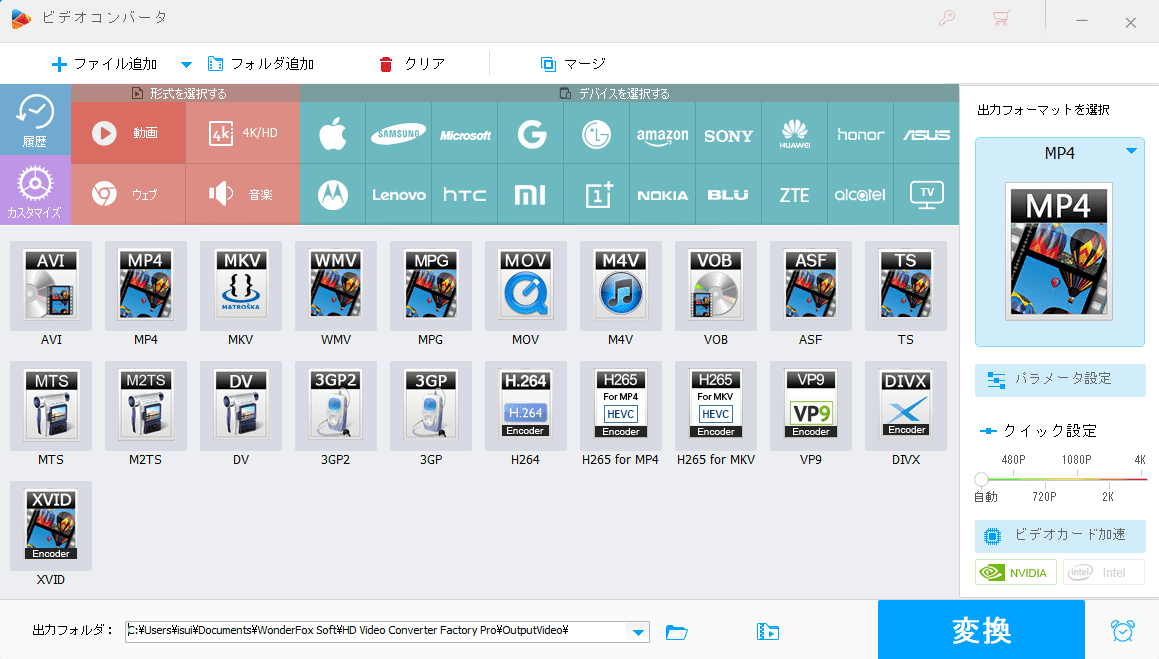
画面右側に「出力フォーマットを選択」とあるので、クリックすると出力フォーマットを選択することが出来ます。
私の場合はMP4でいいのですが、MP4以外のファイルにも対応しているので好きなフォーマットを選択しましょう。
step
3変換
[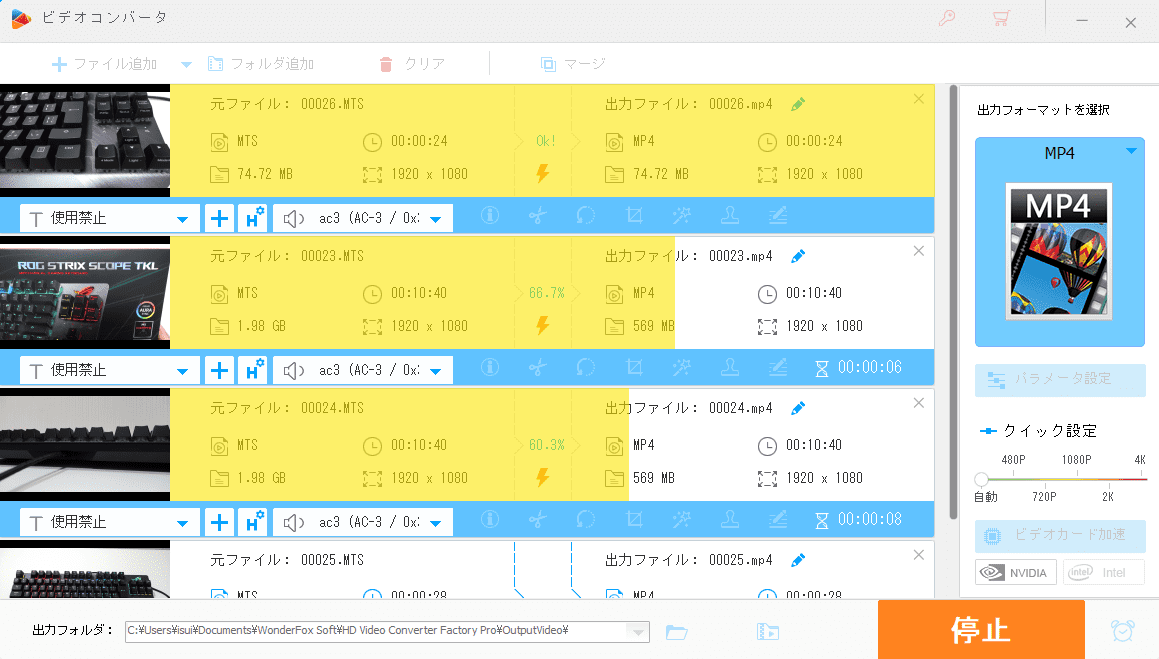
変換をクリックすると、後は放っておくだけでOKです。
黄色くなっているのは進捗を表していて視覚的にも分かりやすいですね。
画面一番下に出力フォルダがあるので、任意の場所に保存することも出来ますので設定はご自由にどうぞ。
ビデオカード加速
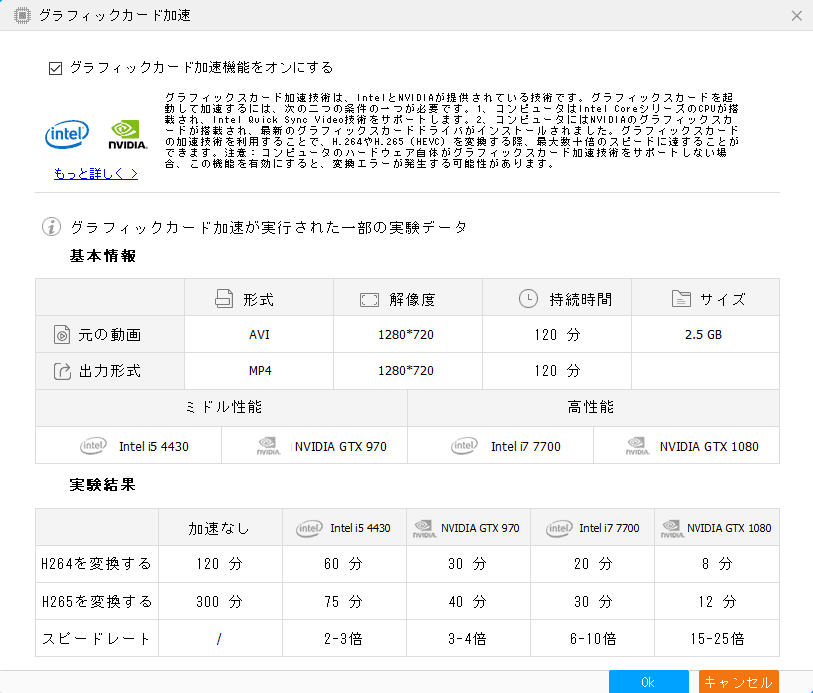
ビデオカード加速という機能があるみたいです。
IntelのCPUを搭載しているか、NVIDIAのグラフィックカードを搭載しているパソコンであれば使えるみたいです。
加速なしで120分かかっているのに対して、GTX1080搭載であれば8分で済むようです。
ビデオカード加速ONとOFFと両方で変換を行ってみました。変換した動画の要項は以下の通り。
- 解像度:1920×1080
- 長さ:10分40秒
- 容量:1.98GB
ちなみに私が使用しているグラフィックボードはRTX3070です。
が、ONとOFFとで違いは感じられませんでした。
変換すると残り時間が表示されるのですが、開始時の残り時間がどちらも24秒となっており、体感でも違いは無いように感じました。
あまり、意味は無い機能なのかなと思います。
GIF作成
動画変換ソフトとして探していたんですが、GIF作成機能なんてのも付いていて個人的にこれも気に入っています。
ブログというメディア柄、動画でガッツリというよりかはGIFで簡単に紹介できたりすると良いからです。
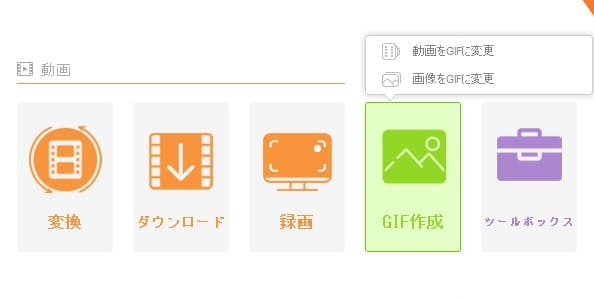
動画か画像をGIFに変更することが出来るみたいです。
とりあえず動画をGIFに変更を選択してみます。
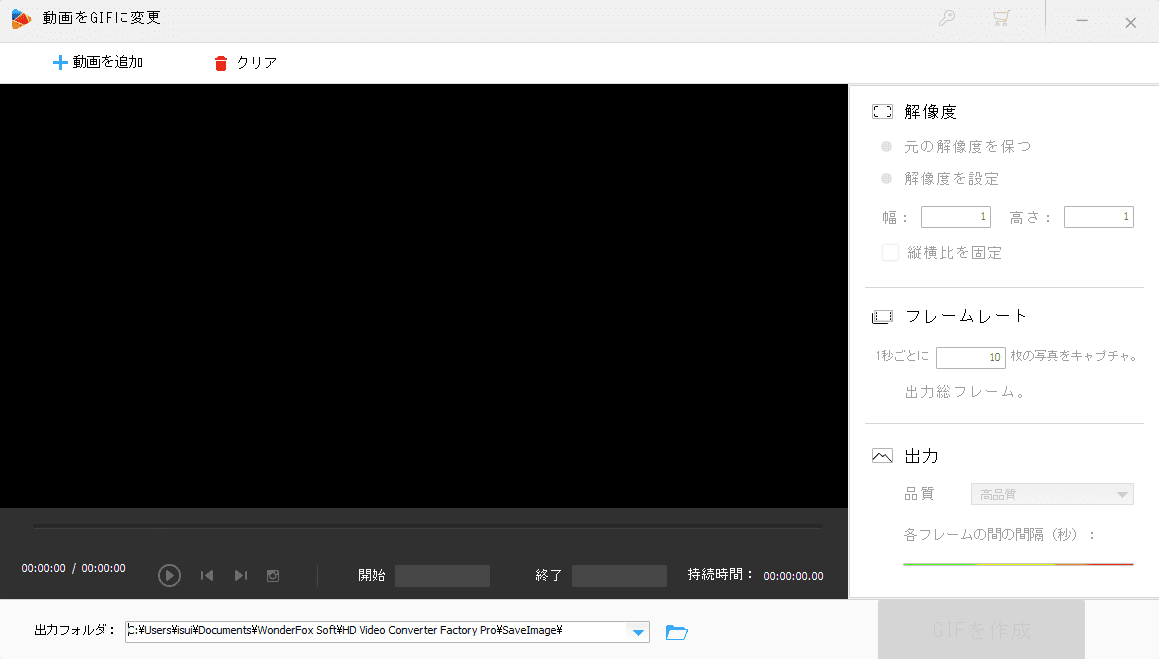
動画変換と同じく、「+動画を追加」をクリックしてファイル選択するか、ドラッグ&ドロップで動画を読み込ませます。

動画ファイルを読み込んだら任意の範囲にトリミングします。
青いバーの左右で調整するだけなのでシンプルで分かりやすいです。
フレームレートは標準の10枚で良いと思います。
各フレームの間の感覚は値を大きくすれば動きが遅くなります。0,01であれば滑らかに動くGIFが作成できるかと思います。
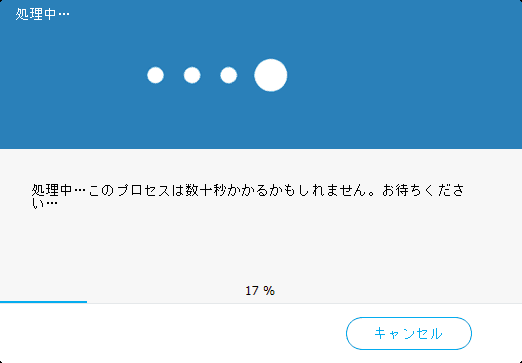
設定出来たら、右下の「GIFを作成」をクリックします。
まぁまぁ時間かかります。

実際に作成したGIFです。
動画から作成できるので簡単で良いですね。
ダウンロード
動画ダウンロード機能も搭載しています。
とはいえ、著作権的にダウンロードするのは違法になりかねないのであまり使う場面は無いかなと思います。
一応自分のYouTube動画を用いて使い方を解説しておきます。
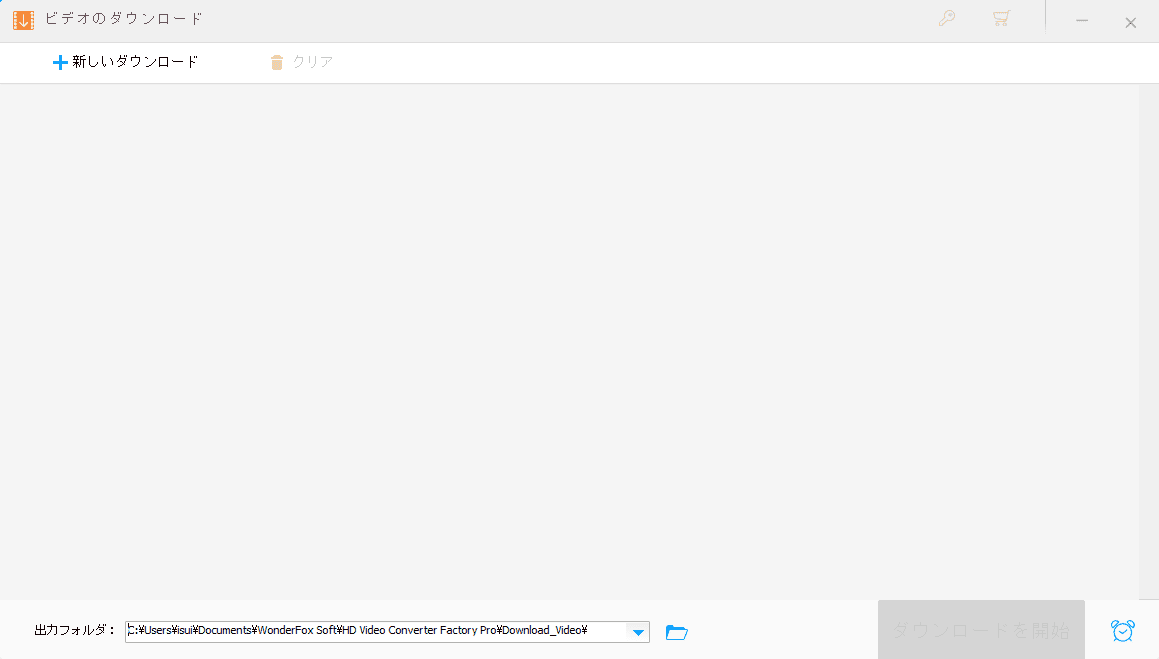
左上あたりの「+新しいダウンロード」をクリックします。
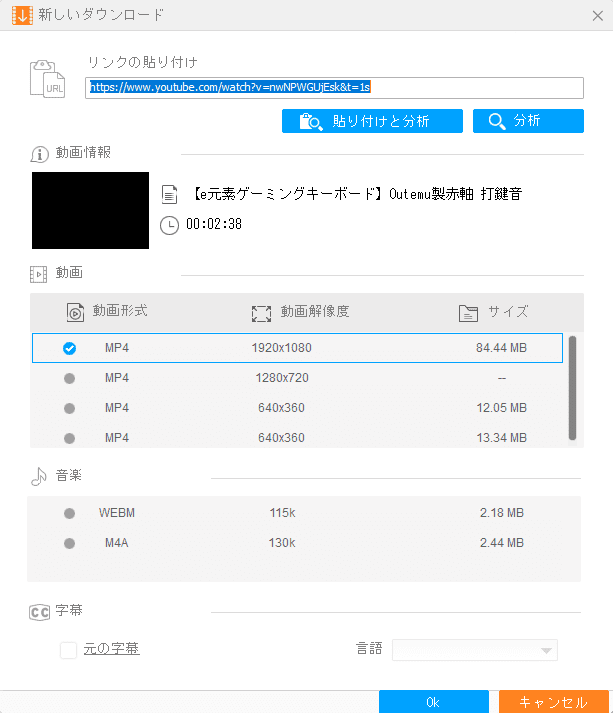
「リンクの貼り付け」にYouTubeなどの動画リンクを貼り付けます。
続いて、貼り付けと分析、もしくは分析をクリックします。
すると動画情報が出てきますので、正しいことを確認します。
ダウンロードは動画か音声のみのどちらかを選択可能です。
動画の場合は解像度を、音楽はフォーマットの選択が可能です。
任意の選択が出来れば、OKをクリックします。
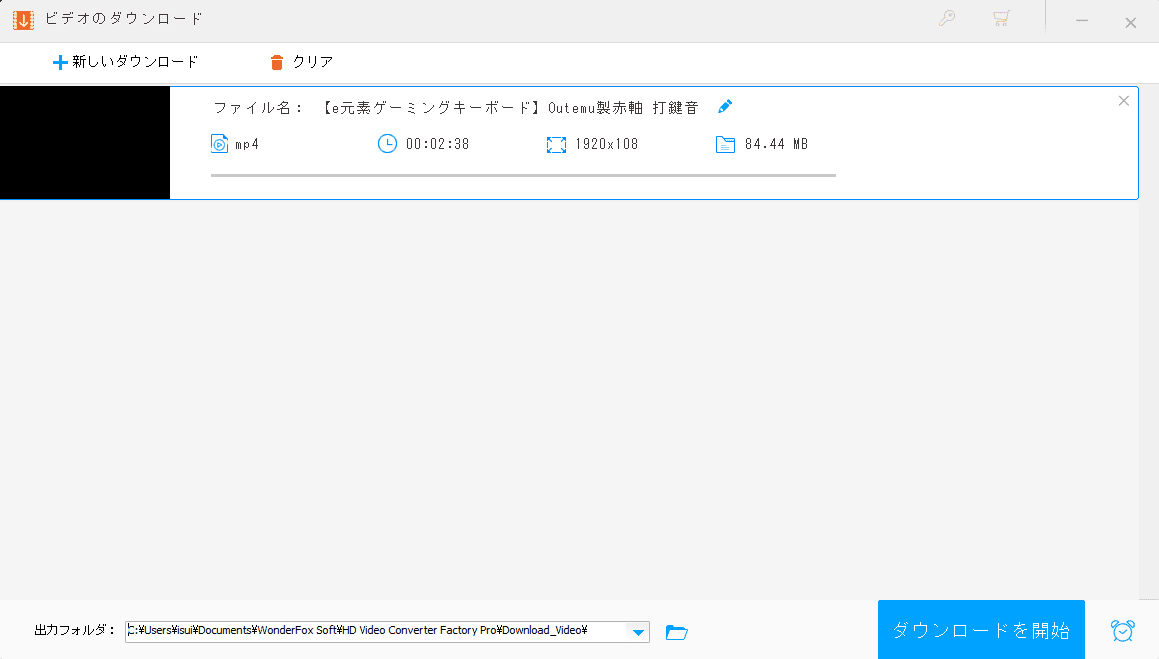
出力フォルダを設定して、「ダウンロードを開始」をクリックするとダウンロード開始されます。
回線速度にもよると思いますが、割と早かったです。(筆者はVDSL環境なので弱小回線)
ダウンロードされたファイルを確認してみましたが、特に問題はありませんでした。
ただし、先ほども申し上げた通り、著作権などもありますので違法ダウンロードには注意してご利用ください。
画面録画

録画範囲を特定のウィンドウか全画面か任意に選択することが出来ます。
後はRECボタンを押せば録画が開始されます。
ここは微妙
動画編集
変換の際に簡単な編集しかできません。
- カット
- 回転
- クロップ(トリミング)
- エフェクト
- ウォーターマーク
カット
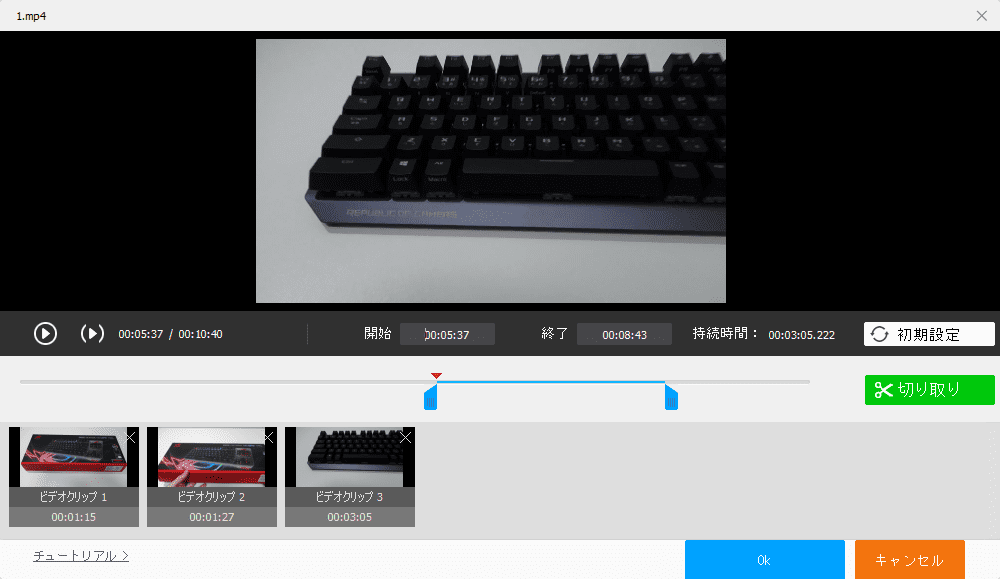
一つの動画をこの範囲は要らないからカットというよくあるカット法ではありませんでした。
まずはここからここまでの映像は欲しい⇒クリップ1として保存
次はここからここまでが欲しい⇒クリップ2として保存
みたいな感じで、最終的に必要な所が複数のクリップとなりそれを繋げて一つの動画にするみたいです。
エフェクト
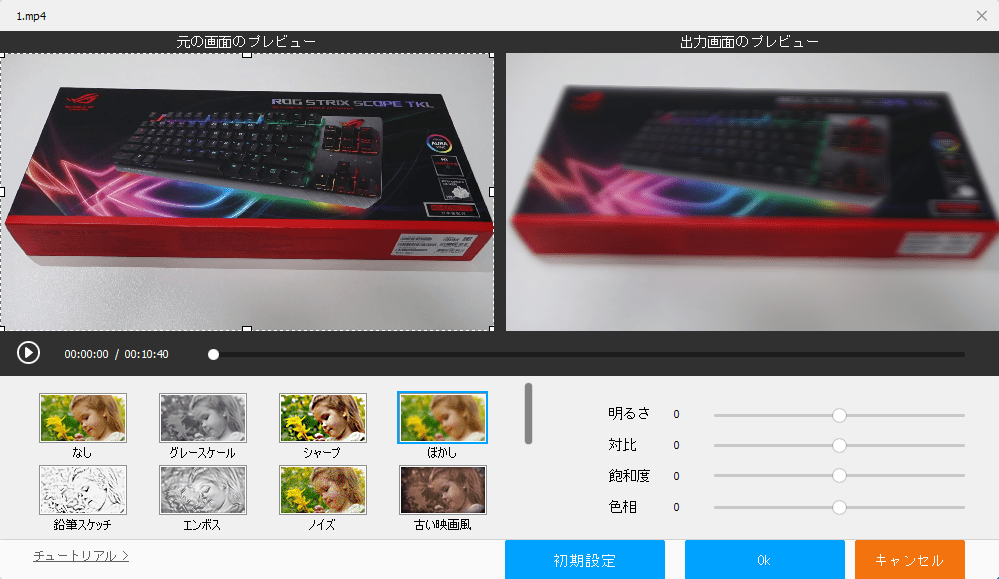
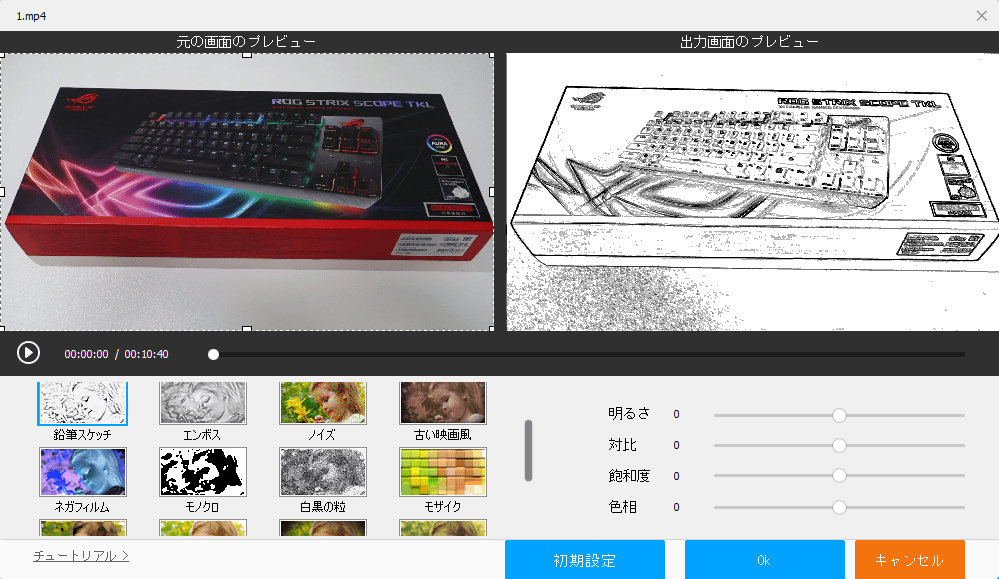
エフェクトはこんな感じ。
ぼかしとかモノクロにするとか簡単なエフェクトをかけることは出来ます。
部分的にモザイク掛けたりとかは出来ないみたいなのでぶっちゃけ実用性はあまりないかなと感じました。
まとめ
ポイント
- 動画変換とGIF作成は優秀
- ダウンロードは問題なく使えるが違法ダウンロードには気を付ける
- 動画編集はぶっちゃけ微妙
動画変換は複数の動画ファイルを一括で変換することが可能なので、MTSファイルなどちょっと扱いに困るファイルを大量に変換したい方などにおすすめです。
GIFも動画を読み込ませ切り抜くだけで簡単に作成することが出来ます。
動画ダウンロードは問題なく出来ましたし、結構ダウンロード速度も速かったですが、日本においては著作権云々違法ダウンロードには気を付けてご利用いただく必要はありますね。
動画編集に関しては、わざわざHD Video Converter Factory Proを使用する必要はないのかなとは思います。
他の動画編集ソフトとかはよく分からないという場合にはHD Video Converter Factory Proは非常にシンプルで分かりやすいので友達に少し共有するとかであれば良いかもしれませんね。
全体的にシンプルなUIで分かりやすく、使いたい機能に関しては不満は無く快適に使用できました。
動画変換ソフトをお探しの方は是非ご利用してみてはいかがでしょうか。
