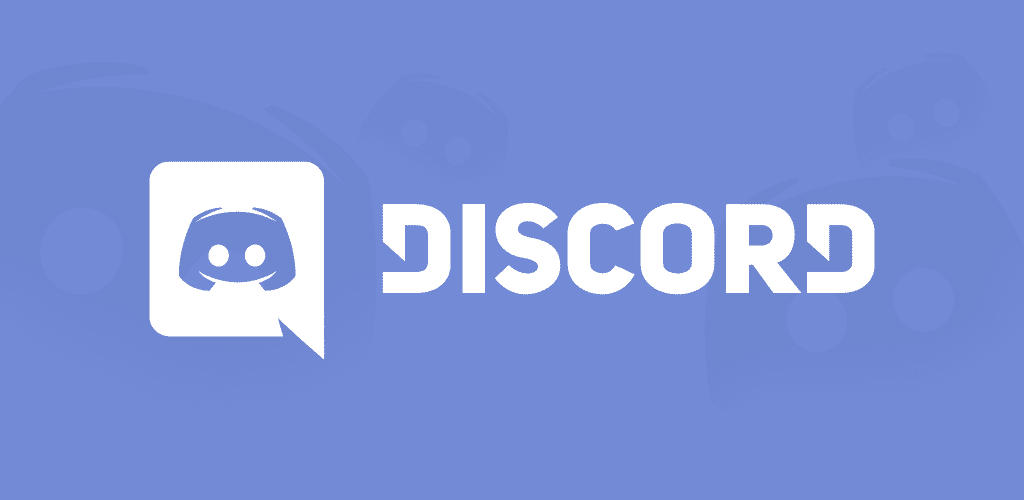
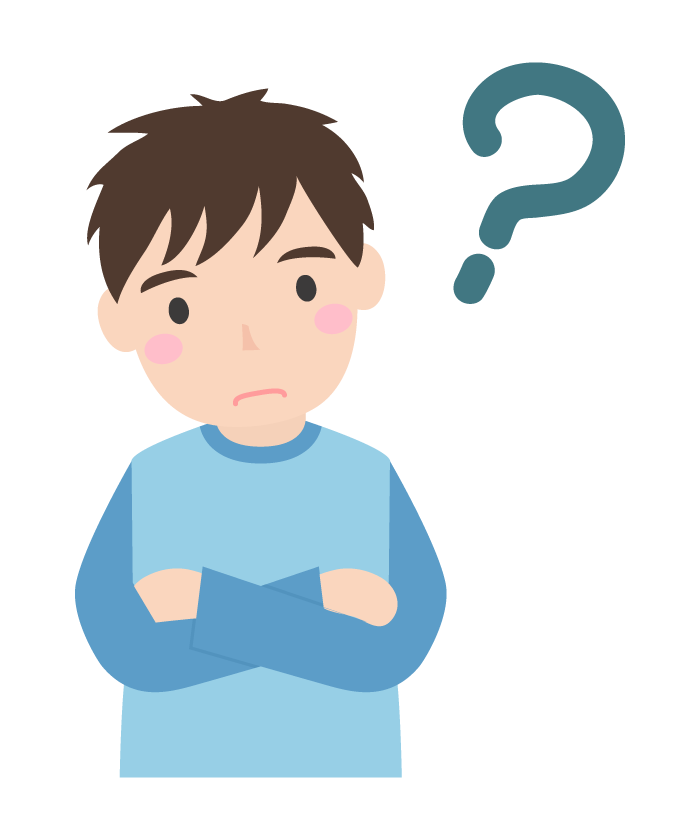
このようなお悩みを解決します。
本記事の内容
- Discordとは
- Discordのインストール方法
- Discordの使い方
eスポーツが盛り上がり、パソコンでゲームをする人も増えたのではないでしょうか?
一緒にプレイするフレンドが居る方は通話しながらプレイしたいですよね?
そこで通話ソフト「Discord」の使い方を解説していきます。

Discordとは?
Discordは2015年に登場した、音声通話、ビデオ通話の為のソフトです。
Windows・MacOS・Linux・Android・ios・Webブラウザで動作可能となっています。
通話のみだけでなく、チャットは勿論、画面共有や複数人参加できるサーバー機能といったゲーマー向けでもあります。
Discord使い方
Discordインストール
step
1Discordダウンロード
まずはDiscordをパソコンにインストールするためにインストーラーをダウンロードします。
「Windows版をダウンロード」をクリックします。
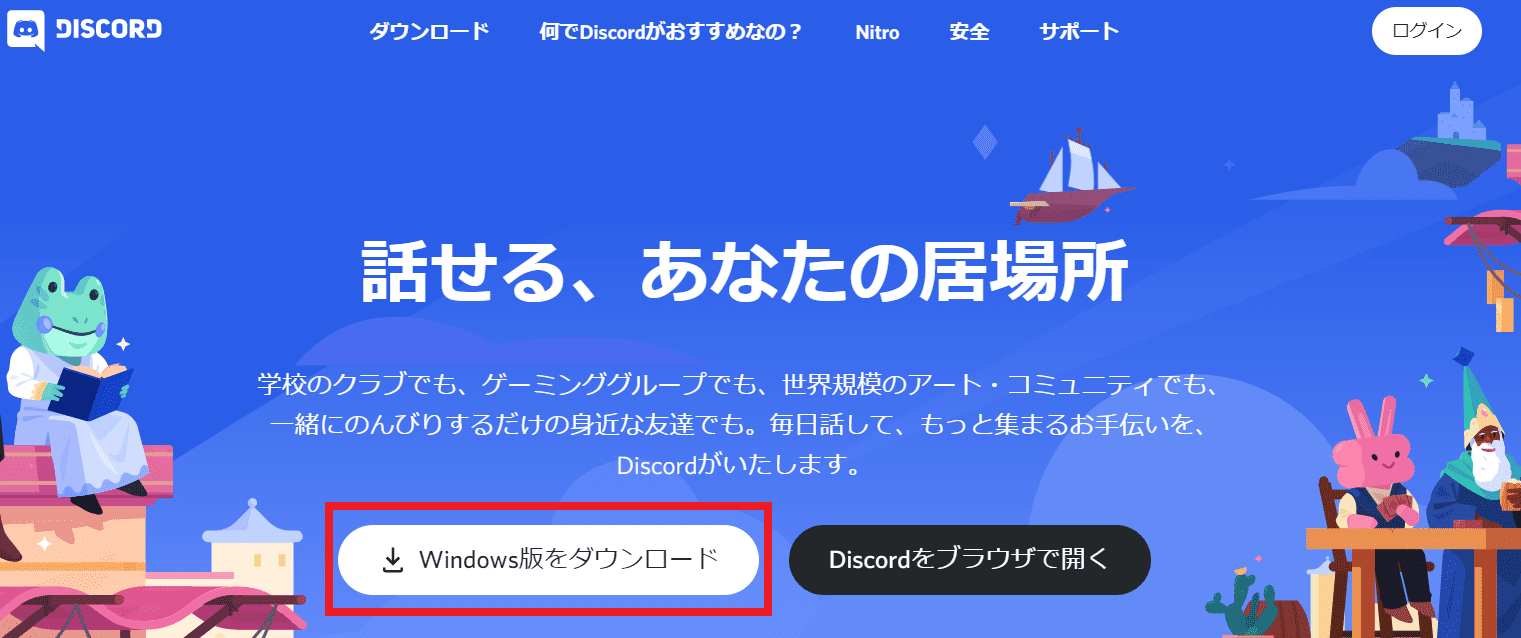
Discordダウンロードページ
step
2インストール開始
ダウンロードしたDiscordSetup.exeをダブルクリックします。
![]()
するとインストールが開始されます。
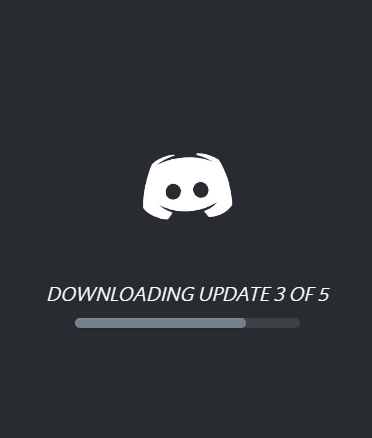
インストールが完了するとログイン画面が開きます。
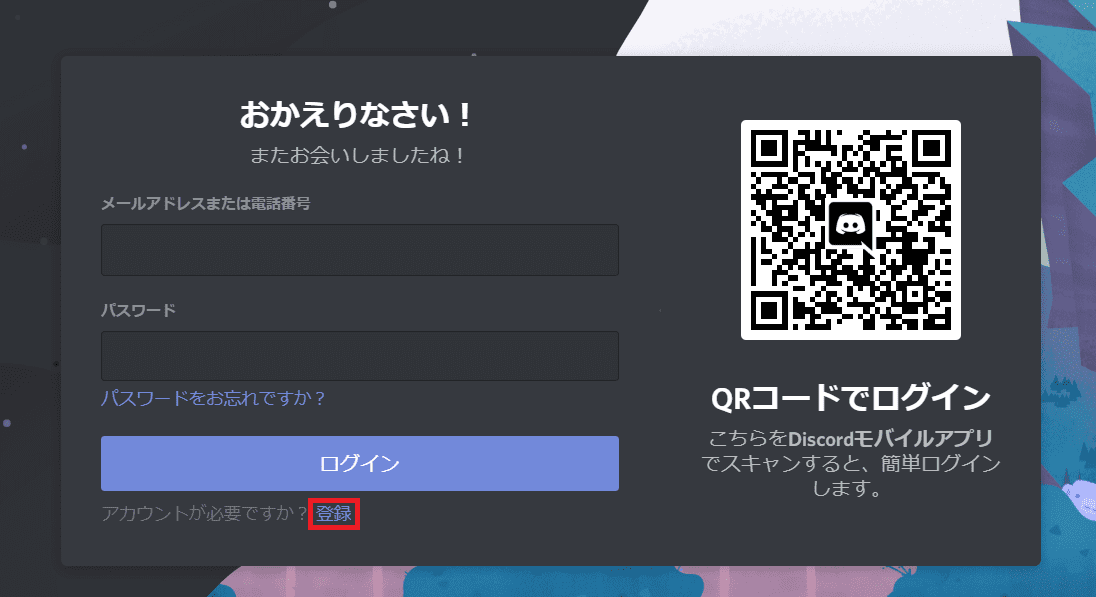
アカウントを既にお持ちの方は、メールアドレスとパスワードを入力してログインしてください。
お持ちでない方はログインボタン下の「登録」をクリックするとアカウント作成が行えますので、必要情報を入力しアカウント作成してください。
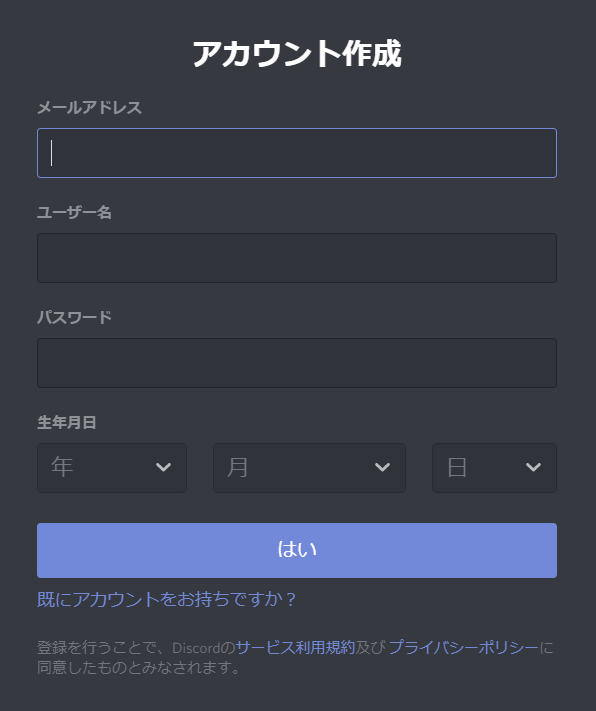
登録に必要な情報
- メールアドレス
- ユーザー名
- パスワード
- 生年月日
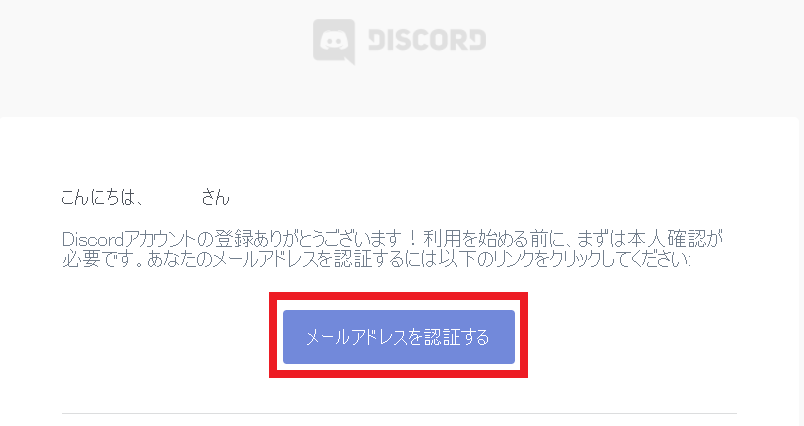
登録メールアドレス宛にメールが届きますので「メールアドレスを認証する」クリックしてください。
これで初めてDiscordアカウントが作成されます。
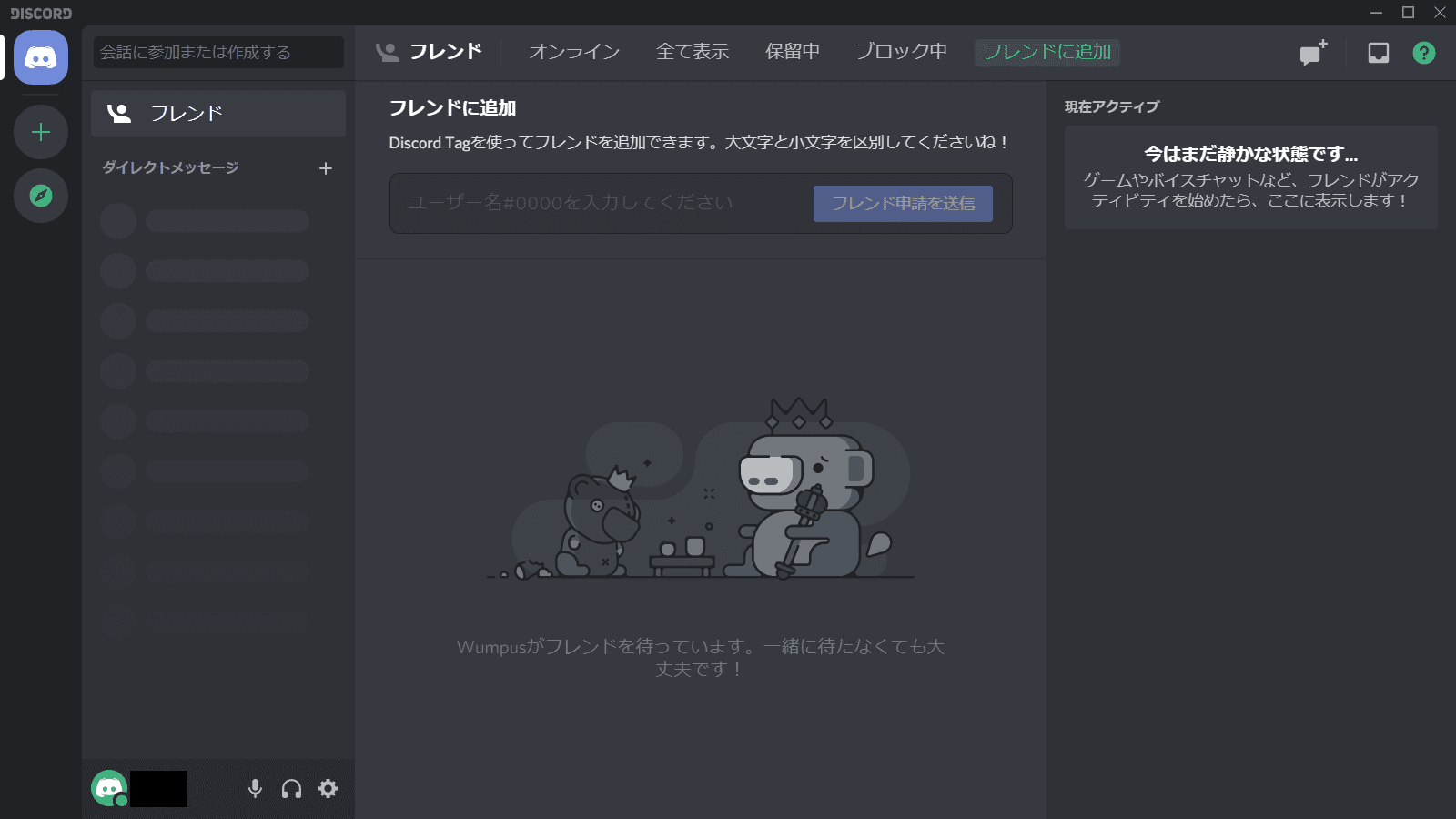
Discordが開ければインストールが完了です。
フレンド追加
友人等と通話する為にはフレンドに追加しなければなりません。
ご自身で追加するか相手に追加して貰うかする必要があります。
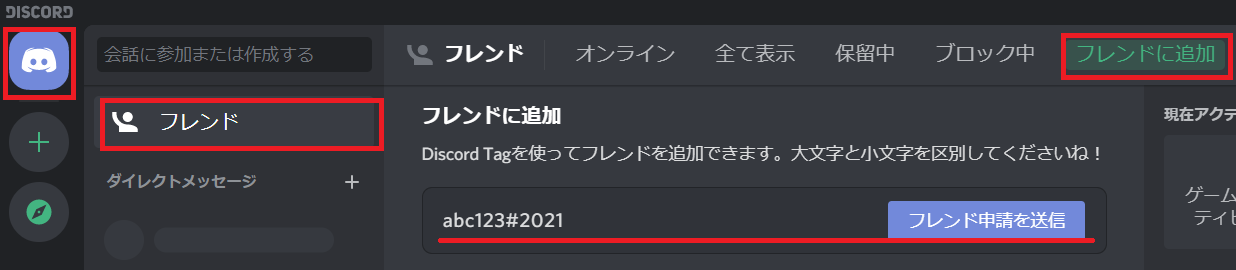
「ユーザー名#4ケタの数字」を入力し、フレンド申請を送信をクリックします。
相手に承認して貰えればフレンド追加が完了します。
通話開始
通話開始はすごく簡単です。
ダイレクトメッセージより、相手を選び、通話ボタンを押すだけです。
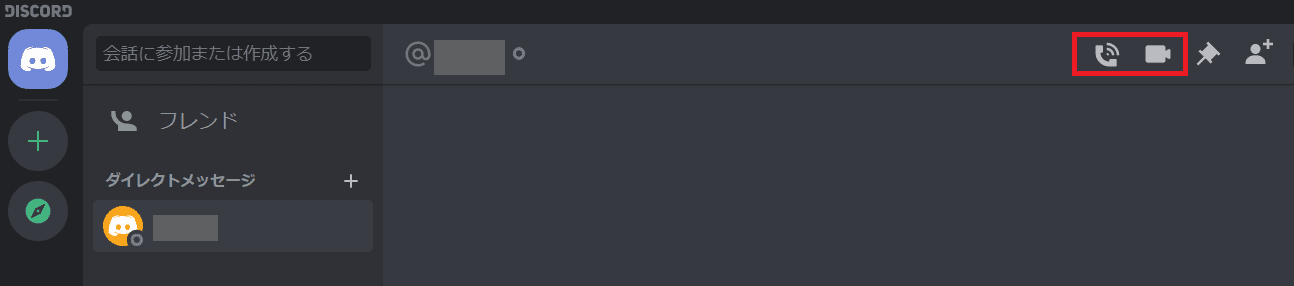
音声通話とビデオ通話の2種類があるのでお好きな方でご自由に通話をお楽しみください。
