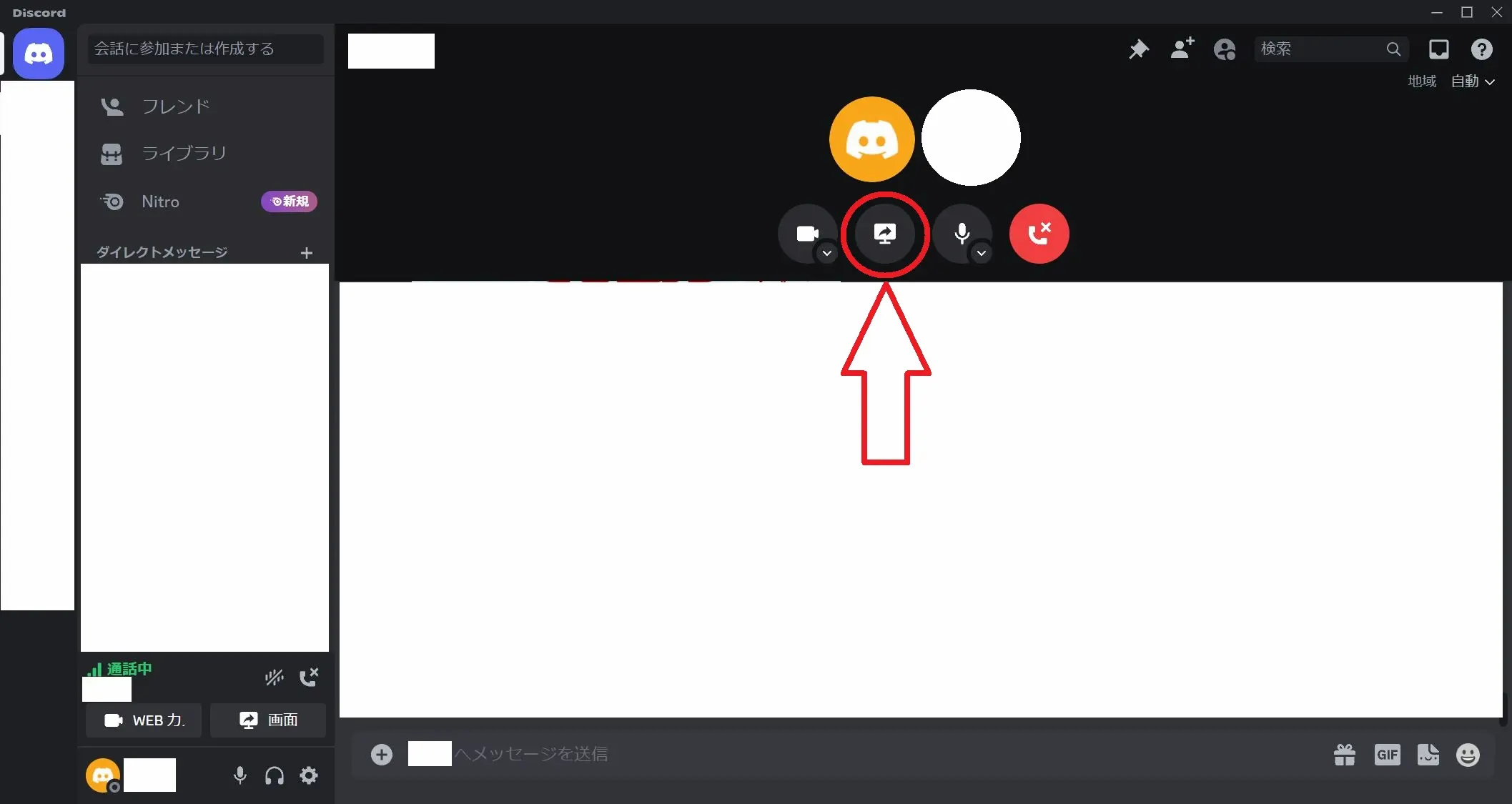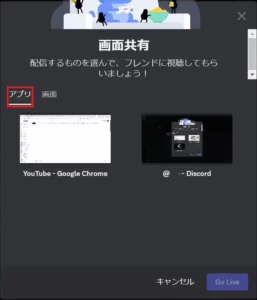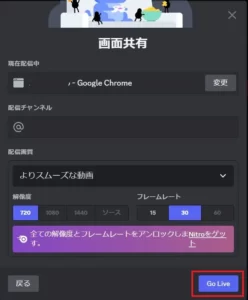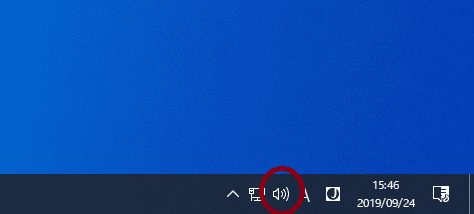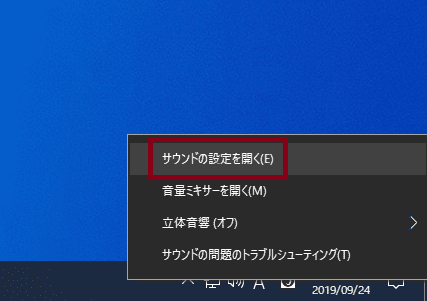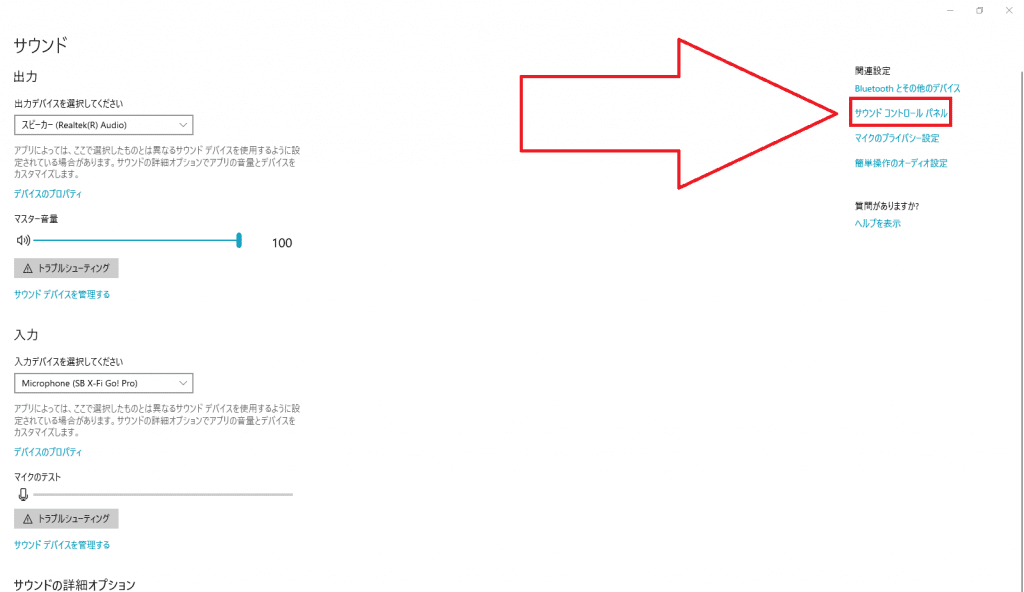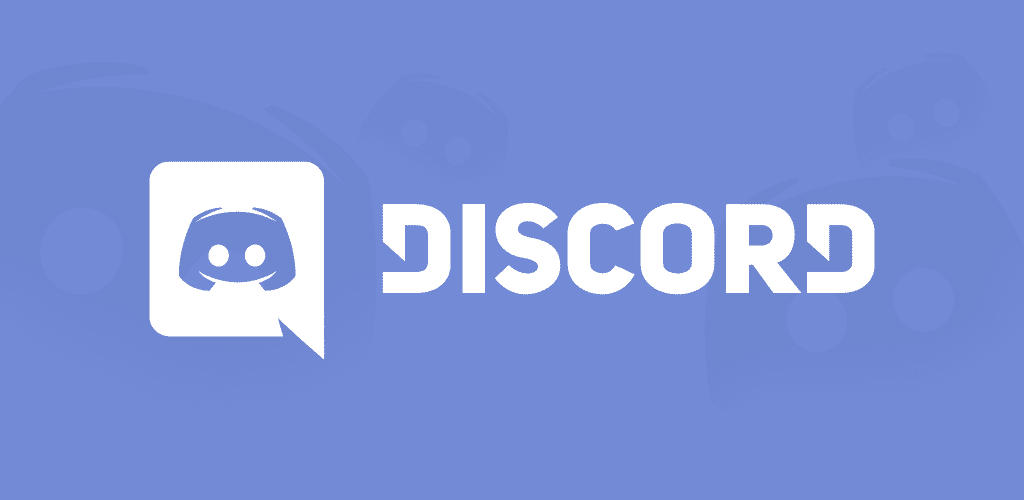
Discord第二弾。
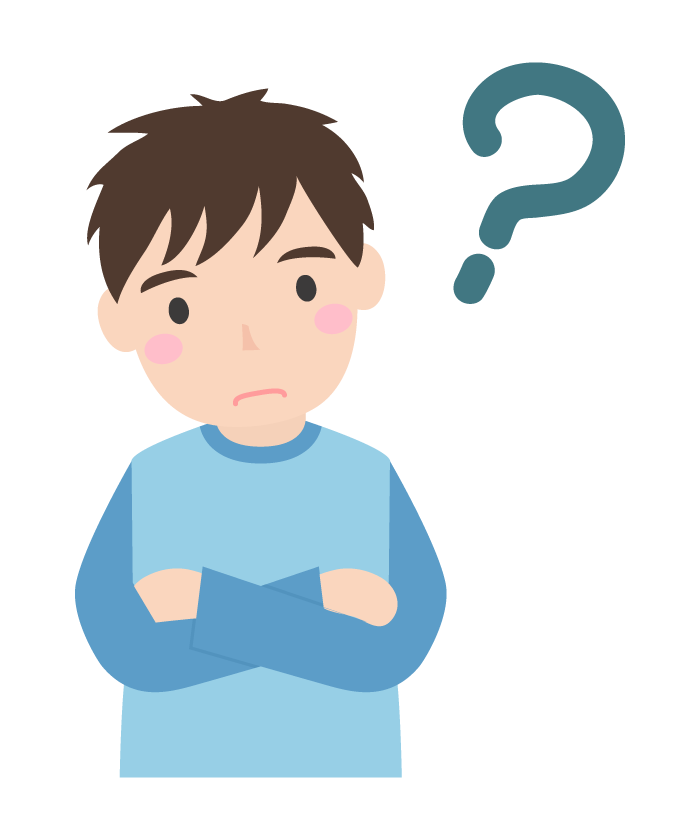
こんなお悩みを解決します。
みなさんDiscord等といったボイスチャットソフトはご利用になられていますか。
これらのソフトには画面共有という機能があります。
ただ画面見せるだけなら簡単ですけど、ゲーム音や動画の音声も相手に聞かせたいですよね。
本記事では画面共有で自分のPC音を聞かせる方法について解説しています。
Discordを使いこなしたい方は必見です。
こちらもCHECK
-

-
【2024年】予算別ゲーミングPCおすすめ!コスパや性能で選ぶべきモデル!
続きを見る
BTOメーカー 開催中セール一覧
| メーカー | セール・キャンペーン | 期間 | お得度 |
| G-Tune | 夏先取りセール | ~6月25日(水) | 4.0 |
| パソコン工房 | PALIT製グラフィックスカード搭載ゲーミングPC 怒涛の大感謝祭 | ~7月9日(水) | 5.0 |
| フロンティア | 熱量Mmax!ボーナスセール | ~6月27日(金) | 5.0 |
| 夏得祭 | ~7月16日(水) | 5.0 |
-

-
【2025年6月】BTOゲーミングPCセール情報まとめ
続きを見る
Discord 画面共有で音声共有のやり方
さて、本題のPC音共有についてです。
Discordでは画面共有時の音声共有方法が2種類あります。
- Discord 画面共有標準機能
- ステレオミキサーを利用
Discord標準機能
step
1通話画面にて画面共有ボタンをクリックします。
step
2共有したい画面を選択
ちなみにこれ、上記赤枠の『アプリ』で選んだ画面は音声共有できるようですけど、その隣の『画面』にてスクリーンそのものを共有する場合は音声共有されないみたいです。
音声共有したい場合は『アプリ』より個別に選んで共有するようにしましょう。
step
3Go Liveをクリック
ステレオミキサー
二つ目の方法です。
まず、ステレオミキサーというものが必要です。
これは何かの機材というわけではありません。
PCに内蔵されているものです。
簡単に説明すると、PCの音とマイクの音を合わせて出力してくれるものです。
ステレオミキサー確認
![]()
画面右下のスピーカーを右クリックします。
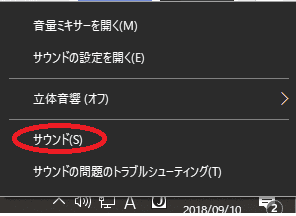
サウンドをクリックします。
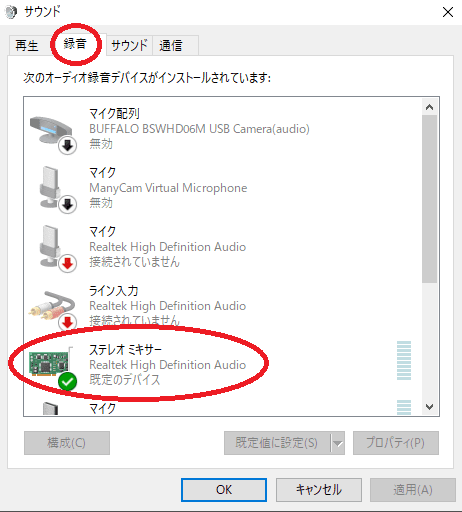
録音タブをクリックしステレオミキサーがあるかどうか確認しましょう。
注意ポイント
2019年5月?に配布された Windows 10、バージョン 1903 をインストールされた方は上記とは少しUIが変わっています。
ステレオミキサーが無い場合
ステレオミキサーが無い場合、以下の手順を踏むことで解決するかもしれません。
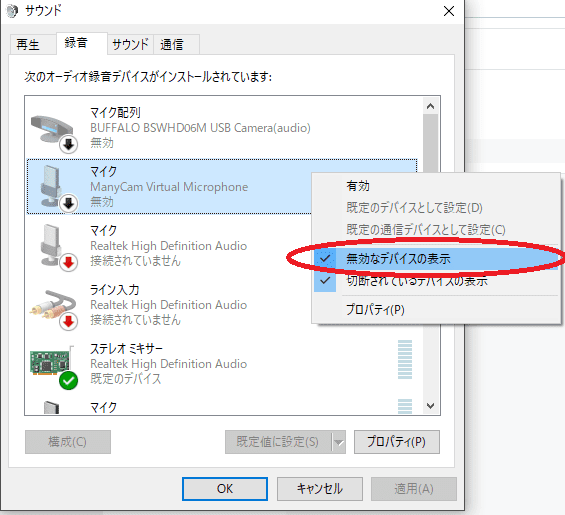
どこでもいいのでサウンドウィンドウ内で右クリックして無効なデバイスの表示にチェックを入れてみましょう。
もしそれで表示されたらステレオミキサーを右クリックします。
「有効」をクリックします。
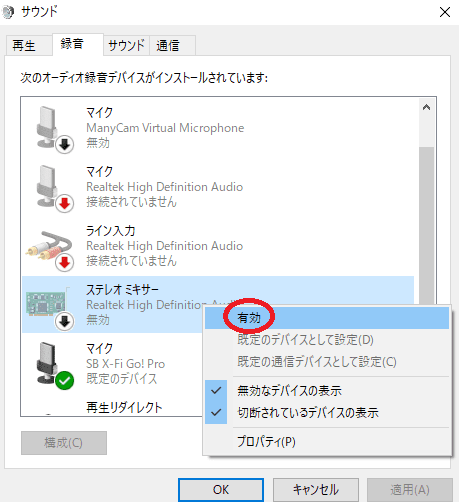
最後にOKをクリック。
それでも出てこない場合
2つの方法があります。
まず1つ目は、ステレオミキサー機能付きのサウンドカードを購入。
Sound Blaster X-Fi Go! Pro r2 SB-XFI-GPR2 CREATIVE (分類:サウンドカード・ユニット)
この商品はステレオミキサーを搭載していないノートパソコンを使用しているときに使っていたものです。
ステレオミキサー機能付きのサウンドカードの中だと安価だと思います。
エコー機能、ボイスチェンジャーを搭載しています。
詳細についてはいずれ書くかもしれませんがとりあえず今はこちらをご覧ください。
ちなみにこいつを使えば、再生リダイレクトというのがステレオミキサーの役割を果たします。
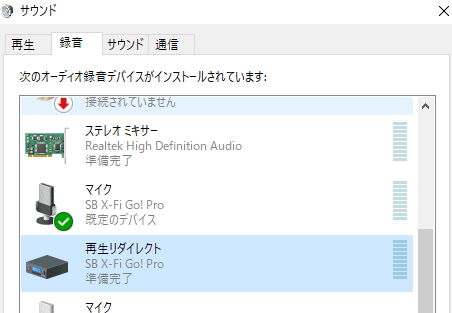
もしこの方法を利用するのであれば再生タブにて、再生リダイレクトと同じ名称のものを既定のデバイスに設定してください。
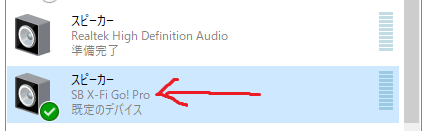
2つ目は、「仮想ステレオミキサー」で検索してみてください
詳しく書いているサイトがあると思います。
ちょっと設定が大変だと思います。
Discord 設定
それではステレオミキサー(再生リダイレクト)を準備できたので本題です。
step
1設定を開く
Discordにてユーザー設定を開き、「音声・ビデオ」を選択。
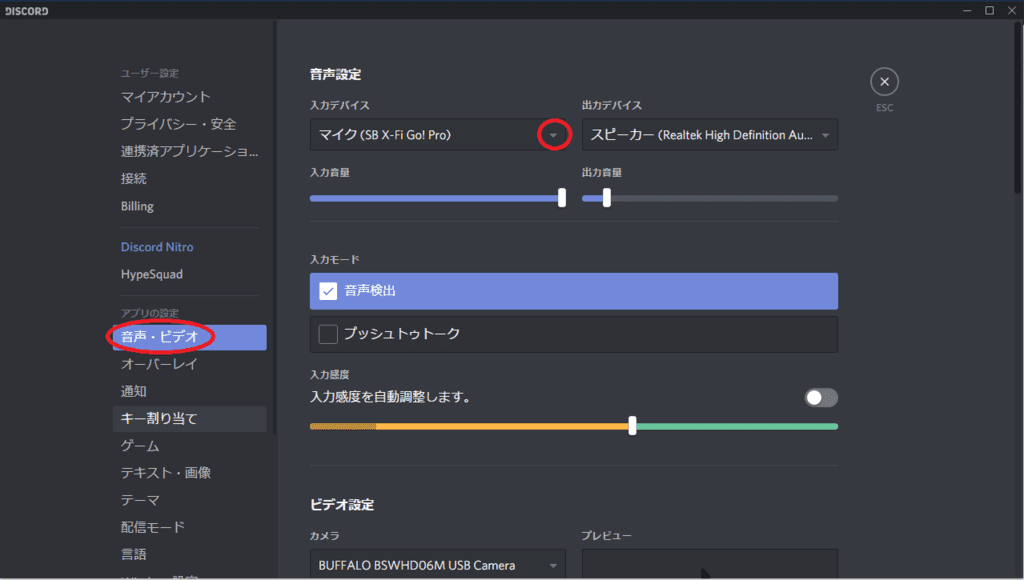
step
2入力デバイスを選択。
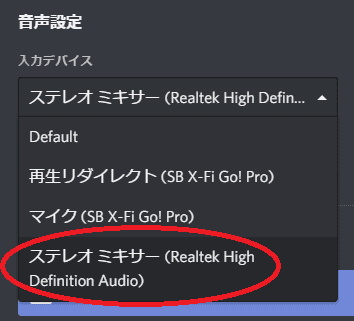
ステレオミキサーを選択します。
これで完了です。
サウンドカードであれば再生リダイレクトを選択しましょう。
ステレオミキサーを使用する方法では、PC音すべてを相手に聞かせるので、相手がしゃべった声が相手に返るということです。
画面共有する時だけマイクをステレオミキサーに変更するようにしましょう。
終わったら普通のマイクに戻すように。 気付かずに変な音声垂れ流しとか嫌ですよね?笑
確認
それでは実際にPC音が相手に聞こえているのか確認してみましょう。
すぐに通話相手が居るなら相手に聞こえているか聞いてみましょう。
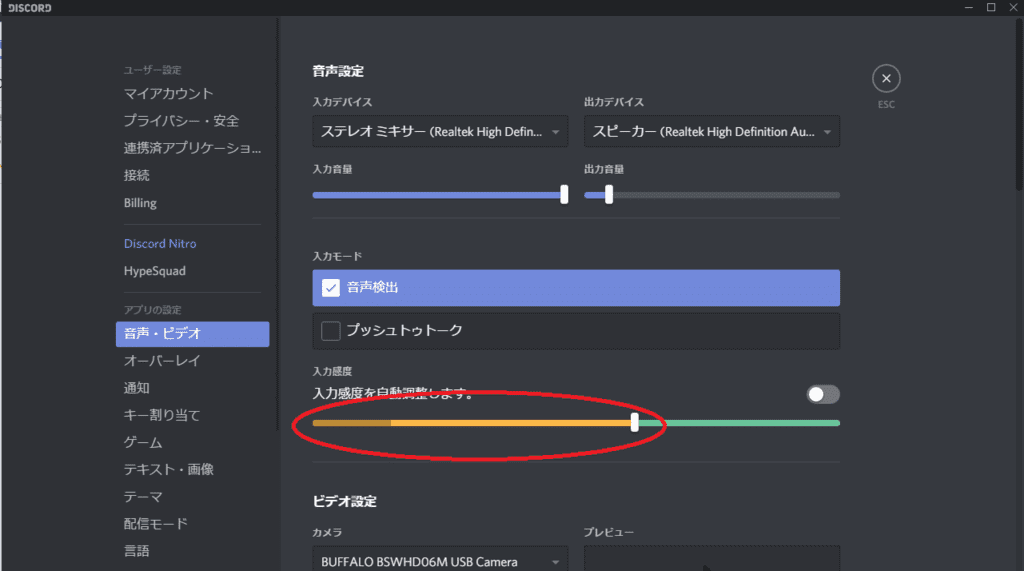
もし居ないなら、音楽とかガンガンにかけてみて入力感度のゲージが動いているか確認してみてください。
Discordには無いですが、Skypeには音声テストサービスというのもあるのでSkypeの場合はそちらで確認しましょう。
ただ最近あの機能、不具合というか使え無さそうですけどね。
最後に
というわけでDiscordで自分のPC音を相手に聞かせる方法でした。
Discord標準機能を使うのが無難でしょう。
しかしアプリ共有は絶対に画面共有しとかないと駄目です。
ステレオミキサー、再生リダイレクトであれば、画面共有しなくとも音声だけを共有する事も可能です。
画面は見せずに、音楽だけ聞かせたいとかであれば、後者でしか出来ません。
でもステミキだと相手の声が返っちゃうし・・・
まぁ状況に合わせて使い分けしてみてください。
おすすめ記事