
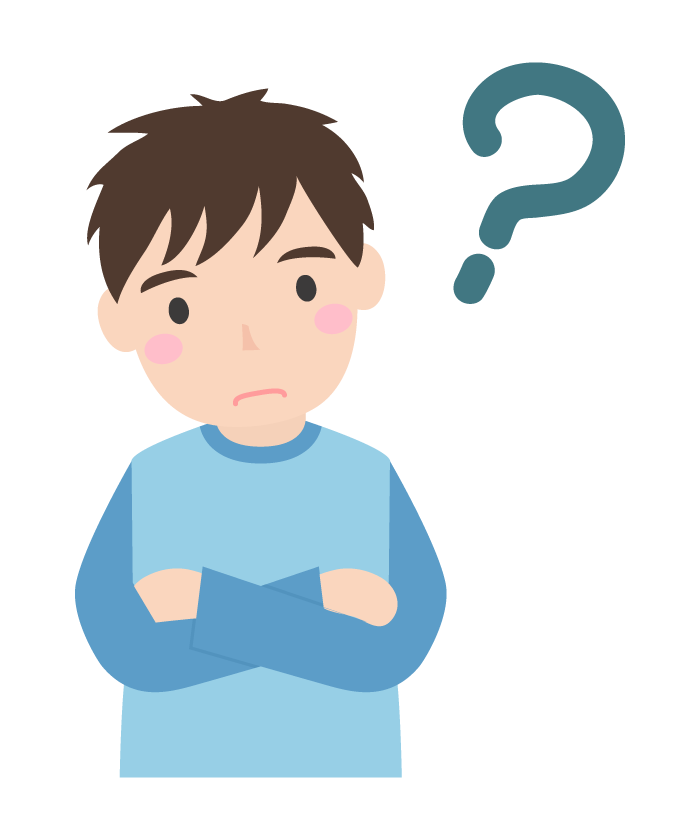
このようなお悩みを解決します。
こんにちは
Twitchで配信見てますか?
私も結構Twitchで配信見てます。
生配信見る時、他の視聴者さんが結構コメントしてますよね。
で、私は割とコメント見ながら配信見たい派の人間でして。
でも、コメント表示しながらだと配信画面小さくないですか?
フルスクリーンにするとコメント欄消えちゃいますし。
なので、今回は配信画面を大きくしながらも、コメント見れる方法についてです。
ちなみにパソコンの話です。
こちらもCHECK
-
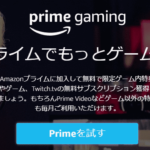
-
【Twitch】サブスクライブをAmazonプライムでお得にしよう
続きを見る
BTOメーカー 開催中セール一覧
| メーカー | セール・キャンペーン | 期間 | お得度 |
| G-Tune | 夏先取りセール | ~6月25日(水) | 4.0 |
| パソコン工房 | PALIT製グラフィックスカード搭載ゲーミングPC 怒涛の大感謝祭 | ~7月9日(水) | 5.0 |
| フロンティア | 熱量Mmax!ボーナスセール | ~6月27日(金) | 5.0 |
| 夏得祭 | ~7月16日(水) | 5.0 |
-

-
【2025年6月】BTOゲーミングPCセール情報まとめ
続きを見る
ブラウザ
パソコンのブラウザっていくつか種類がありますよね。
私はChromeを使用しています。
他にも、Internet ExplorerやMicrosoft Edge、FireFox等々。
いずれのブラウザでも方法は同じなのでご安心ください。
方法
1.シアターモード
早速ですが、大きな配信画面にしながらコメントを見る方法です。
まず、見たい配信を普段通り開いてください。
その状態でシアターモードにします。
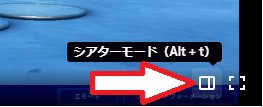
配信画面右下のこのマークをクリックでシアターモードに切り替え出来ます。
または、キーボードの「Alt+T」でも切り替え可能です。
すると、配信画面周りのUIが消えて配信画面が大きくなったかなと思います。
2.全画面表示
シアターモードに切り替えると、それなりに大きな配信画面でかつ、コメントも見れると思います。
しかし、まだ全画面っぽくないです。
では、どうするか?
それは、ブラウザの全画面表示機能を使うことです。
方法はめちゃくちゃ簡単です。
キーボードの「F11」キーを押すだけです。
こうすると、タスクバーや、ブラウザのブックマークバー等も消えるので、見やすいかと思います。
戻し方
シアターモードを終了したいときは、画面右下のマークをクリックすれば良いです。
もしくは、Alt+T をもう一度入力します。
すると、通常モードに戻ります。
ブラウザの全画面表示も、もう一度F11キーを押すだけで元に戻ります。
まとめ
- シアターモードを使う
- ブラウザの全画面表示機能を使う
非常に簡単だったと思います。
それでは良きTwitchライフを!
-
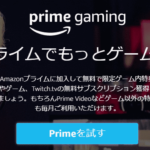
-
【Twitch】サブスクライブをAmazonプライムでお得にしよう
続きを見る
おすすめ記事




